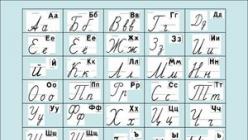Windows 10 удивила уже многих владельцев не новых машин, притом в хорошем смысле, поскольку после ее установки компьютеры действительно начинают функционировать заметно шустрее. Отчасти это объясняется как раз чистой установкой, в процессе которой с жесткого диска гарантированно удаляется старый софт и всякий программный мусор, который пользы, как правило, приносит мало, зато качественно «жрет» ресурсы системы и память. Но не всё так гладко на самом деле. Часто читаешь, что даже более новые ПК со временем работают медленно, хуже справляются с задачами. Я бы хотел в этой статье поделится своим опытом, рассказать, как можно ускорить работу устройства, что необходимо делать, чтобы ваш ноутбук или ПК всегда радовал вас. Знаю, что некоторые скажут, что такого рода статей много и изобрести велосипед мне не удастся, но все же.
Модернизация ПК

Мощный компьютер, купленный 5 лет назад, может быть и потянет последнюю версию Windows, но это не факт. Поймите, что «минимальные системные требования» называются минимальными не из пустой прихоти. Лучше всего операционная система работает в том случае, когда компьютер отвечает «рекомендуемым системным требованиям» или даже превосходит их. Компьютеры становятся все мощнее, а программы требуют все больших ресурсов. Рано или поздно для установки новой программы вам придется модернизировать компьютер. Можно даже сказать, что срок работы компьютера определяется терпением его владельца. Если у вас есть возможность обновить свой ПК, то это станет чуть ли не основным критерием его улучшенной работы. Чем более современней процессоры, видеокарты и т.д., тем больше шансов у вашего устройства предоставить вам все прелести работы с ним.
Все мы помним первый день работы своего нового ноутбука, когда он кажется самим совершенством. Все легко открывается, работает корректно, система не зависает, оперативной памяти хватает. Но со временем это хорошее чувство уходит. Мы замечаем, что ноутбук почему-то долго включается и выключается, долго грузится браузер, часто получаем сообщения, что программа не отвечает. Что же случилось? Что мы не так делаем? Я попытаюсь вам помочь.
Отключение программ в автозагрузке

При включении ноутбука я стал замечать, что он иногда долго включается и грузит программы на Панель задач. Это можно простить, если вы часто используете такие программы; но большое количество программ с автозапуском оказывает негативное влияние на скорость вашего компьютера (особенно на время загрузки системы). В Диспетчере задач, который легко можно открыть, нажав правой кнопкой мыши по «Пуск», система любезно предоставляет нам всю информацию о влиянии разных программ на запуск вашего устройства. Порадовало то, что отключить ненужную вам программу очень легко и это поможет, чтобы снизить нагрузку на процессор, память и ускорить запуск системы.
Выявление ресурсоемких программ

Со временем мой ноутбук стал работать медленнее, его быстродействие упало, системные ресурсы чем-то заняты, открытое приложение поглощает оперативную память, при этом вынуждает систему использовать файл подкачки. Само приложение может чересчур активно использовать диск, из-за чего другие программы начинают работать медленнее, когда им требуется прочитать или записать данные.
Решение этой проблемы тоже можно найти в Диспетчере задач, открыв раздел Процессы. Система при помощи цвета сразу же показывает, какое приложение сейчас наиболее нагружает ваше устройство. Если то или иное приложение чересчур разошлось, его лучше закрыть, а если оно не закрывается обычным способом, можно выделить его в Диспетчере задач и нажать в правом нижнем углу кнопку «Снять задачу» (End Task) для принудительного закрытия. Тем самым вы несомненно ускорите ваше устройство.
Закрытие программ в системном трее

При включении вашего ПК некоторые приложения работают в фоновом режиме, но вы даже не будете подозревать об этом. Найти их можно в правом нижнем углу в системном трее. Кликните на стрелку, выберите приложение, нажмите правую клавишу мыши и закройте его, тем самым вы хоть немного, но освободите системные ресурсы.
Отключение визуальных эффектов

Это поможет немного улучшить отклик. Особенно рекомендуется этот делать на не очень мощных ноутбуках и нетбуках. Как же отключить визуальные эффекты? Для этого кликните на «Пуск» правой клавишей мыши и пройдите путь «Система - Дополнительные параметры системы - Дополнительно - Параметры - Визуальные эффекты». Здесь сможете отключить ненужные вам визуальные эффекты, даже можно отключить все, если выберете опцию «Обеспечить наилучшее быстродействие». Я же всегда использую опцию «Особые эффекты», которая позволяет индивидуально настроить эффекты.
Освобождение места на жестком диске

Я уже не в первый раз пишу о том, что зачастую наличие всякого мусора в вашем ПК наиболее мешает его работе. Мы часто забываем очистить корзину, убрать временные файлы, эскизы.После обновления до Windows 10 пользователи обнаружили, что папки от предыдущей версии ОС остались. Чтобы от всего этого хлама избавиться, нужно использовать встроенную утилиту «Очистка диска». Найти ее очень легко. Просто прописываете в Поиске, кликаете на Очистка диска и она уже начинает работу. Вам остается выбрать только файлы, которые нужно удалить и через пару минут ваш диск заметно похудеет, что несомненно позитивно скажется на его работе, да и всей системы тоже.

Вкладка «Очистка» . CCleaner автоматически сканирует заданные директории и удаляет временные файлы самых распространенных программ. Поддерживаются практически все популярные браузеры, такие как Internet Explorer,Microsoft Edge, Opera, Google Chrome и другие, что позволяет пользователю полностью очищать все следы интернет-серфинга. Так же тщательно очищаются временные файлы мультимедийных, офисных и стандартных программ Windows.
Для начала сканирования нажмите на кнопку «Анализ». После его завершения ознакомьтесь с отчетом и нажмите на кнопку «Очистка», для окончательного удаления файлов. На некоторых ноутбуках, порой, удаляется по несколько гигабайт такого файлового мусора!
Вкладка «Реестр» . Установка и последующее удаление различных программ как правило не проходит для системы бесследно. Любое установленное приложение оставляет свои записи в реестре операционной системы и очень часто при удалении эти данные полностью не стираются. Накопление подобного информационного мусора в реестре может привести к достаточно ощутимому снижению скорости работы компьютера.
Специально для удаления подобных ошибок в программу CCleaner встроен анализатор реестра. Он бережно очищает реестр от всех найденных проблем, не допуская удаления важных параметров, что гарантирует стабильную работу системы после очистки. Также программа позволяет сохранить копию параметров реестра перед их изменением.
Вкладка «Сервис» В данном разделе расположены утилиты по работе с установленным программным обеспечением и помощник по восстановлению системы. Все эти функции частично дублируют стандартные инструменты Windows 7, но, их объединение в одном разделе и повышенное удобство использования позволяют рекомендовать данную программу для выполнения этих задач.
В списке «Автозагрузки» находятся все программы которые запускаются вместе с операционной системой. Эта функция крайне удобна для запуска антивирусного ПО, программ мессенджеров (ICQ, Skype, Viber и т.п.) и других часто используемых с самого старта системы программ. Но, многие приложения, не являющиеся столь насущными при запуске Windows прописываются в этом списке, тем самым отнимая драгоценные ресурсы вычислительной системы ПК и замедляющие запуск системы. Внимательно изучите список программ и отключите, а затем удалите из списка те, в запуске которых на старте системы вы не нуждаетесь. Сами программы при этом с компьютера не удаляются.
В меню «Удаление программ» пользователю предлагается ознакомиться с полным списком всех установленных на мобильном компьютере программ. Для удаления ненужного программного обеспечения выделите его в списке и нажмите на кнопку «Деинсталляция», после чего будет запущен менеджер удаления. Если вы уверены что программа уже была ранее удалена, но все равно присутствует в списке установленных, нажмите на кнопку «Удалить» и CCleaner сотрет все упоминания о ней из реестра Windows 7.
Раздел «Восстановление системы» позволяет удалять ненужные точки восстановления, освобождая тем самым место на жестком диске.
Итак, я без тени сомнения рекомендую регулярно использовать CCleaner для оптимизации Windows. Это позволит системе Windows даже спустя много лет работать так же быстро, как и при первом запуске системы. Только не перестарайтесь - чистить компьютер один раз в месяц будет более чем достаточно.
Дефрагментация жесткого диска

Современные операционные системы в основном автоматически оптимизируют жесткие диски, но если все же вы сомневаетесь в этом, то можете сделать ее вручную. В Поиске наишите >Оптимизация дисков, выберите диск, который хотите оптимизировать. Сначала проанализируйте его, потом уже оптимизируйте вручную. Это займет некоторое время, но потом ваш диск будет работать более корректно. Также здесь можно и настроить время автоматической дефрагментации диска. Это очень удобно, но иногда все же заглядывайте сюда.
Удаление ненужных программ и приложений

Зачастую в наших устройствах есть приложения и программы, которыми мы не пользуемся или просто они устарели. Это тоже влияет на скорость работы ПК. В Windows 10 есть 2 способа удаления ненужных вам программ. Это привычный путь Панель управления - Программы - Удаление программ, где можно легко удалить ненужные программы. Другой способ найдете, если откроете Параметры - Система - Приложения и возможности.

Находите в списке ненужное приложение, нажимаете на него и легко удаляете. Стоит напомнить и тот факт, что новая Windows 10 позволяет теперь выбрать диск, на котором будете их хранить. Для владельцев это очень удобно, особенно, если на вашем планшете мало встроенной памяти.
Избавление браузера от лишних расширений

Современный браузер в наше время невозможно представить себе без всякого рода расширений, которые несомненно помогают нам в работе, в просмотре видео, прослушивании музыки и т.д. Но стоит помнить о том, что слишком большое количество этих самых расширений может негативно влиять на работу браузера. Они будут замедлять работу, потреблять большое количество оперативной памяти. Следует использовать только нужные в данный момент расширения, а другие просто выключить или удалить.
Важно также очищать историю поиска, удалять скачанные файлы. Все это ускорит ваш браузер и поможет вашему устройству лучше работать.
Поиск вирусов и вредоносного ПО

В прошлой статье я много говорил об опасности вирусов, троянских программ и прочего вредоносного ПО. Все они несомненно плохо влияют на быстродействие вашего устройства, заставляя его тормозить и замедлять работу. Также вредоносное ПО следит за вами в браузере, отслеживает ваши запросы и поиски, тут же предлагая вам фишинговую рекламу, подчас еще и с вирусной страничкой. Поэтому вам следует хоть изредка проверять свое устройство на наличие вирусов.
Обновление Windows и драйверов видеокарты


Уверен, что эта моя фраза у многих вызовет много возмущений, но, если у вас лицензионная Windows 10, то я настоятельно рекомендую вам автоматически обновлять свой ноутбук, а также драйвера видеокарты. Это даст вам возможность получать от компании Microsoft решение определенных проблем и избежать всяких казусов в работе с устройством. Тоже самое и с драйверами видеокарты. Некорректная их работа зачастую нарушает работу ПК, что приводит к сбоям и отказам при использовании. Но решать вам.
Сброс до заводских настроек и переустановка Windows

Иногда все предложенные мной варианты не помогают и ваше устройство некорректно работает. В таком случае вам необходимо переустановить Windows 10. Правда не забудьте скопировать ваши файлы, а то при переустановке они могут просто быть утеряны. Переустанавливать систему конечно же лучше с нуля. Но, если вы считаете, что не сумеете или просто боитесь, то тут вам на помощь приходит сама система. Она поможет вам сбросить устройство до заводских настроек, а то и вовсе переустановить систему с любого носителя. Тогда ваше устройство исправит все ошибки, почистит жесткие диски, ускорит несомненно работу вашего ПК. Это уже очень радикальная мера, но очень действенная.
В заключение хочется вам посоветовать следить за своим устройством, помогать ему корректно работать и тогда оно будет дарить вам радостные минуты общения в Сети, работы с документами и т.п. Будьте ответственны.
Сегодня я расскажу о одном секретном методе, который позволяет ускорить загрузку Windows. Скорее всего вы уже знаете много способов ускорения загрузки Windows. О большинстве из них, да и оптимизации работы Windows, я рассказывал в этих видео:
Повышение производительности Windows
Но сегодня речь пойдет о тонкой настройке загрузки Windows. Даже если у вас мощный компьютер с быстрым SDD диском, ваш компьютер может загружаться дольше чем нужно (мощный компьютер с SSD диском на Windows 10 должен загружаться за 5-10 секунд, от момента включения до полной работоспособности, но у многих загрузка занимает более 10 секунд). Даже не буду говорить за слабые компьютеры, корыте могут загружаться в течении нескольких минут. Итак, если с железом у вас все в порядке и вы уже выполнили все рекомендации из видео выше, но компьютер продолжает грузится долго, вам поможет сегодняшняя статья.
Еще одна причина медленной загрузки Windows это сбойные системные драйвера, именно системные которые устанавливаются вместе с Windows. Иногда конечно вызвать могут и те драйвера которые вы уже ставите сами, например, на видеокарту или звук. Расскажу как можно выявить сбойный драйвер и устранить причину медленной загрузки.
Нам потребуется программа - в нашем случае программа поможет найти сбойные драйвера в логе загрузки Windows, конечно у нее есть и другие возможности. Программа создана Microsoft и полностью безопасна и бесплатна.
Скачайте программу, распакуйте архив, запустите файл Procmon.exe, подтвердите запуск программы. Переходим в меню "Options" и ставим галку напротив "Enable Boot Logging", появится еще окно в котором нужно выбрать периодичность лорнирования выбираем 1 секунду.

После этого нужно перезагрузить компьютер, во время включения будет происходить логированние загрузки ОС. После полного включения Windows снова запустите программу, программа предложит загрузить лог файл, обязательно нажмите ОК. Нужно будет немного подождать так как лог файл большой и на его обработку требуется время. На среднем компьютере такая обработка будет проходить за 1-2 минуты. Лог загрузку может занимать до 6ГБ места на диске, если у вас нет столько свободного места логирование будет отключено. Как освободить много места на диске я показывал в этом видео:
Максимальная очистка диска


Последнее что осталось сделать это найти в шкале времени самую большую задержку и выявить сбойный драйвер в моем случае это драйвер tunnel.sys, он затормозил загрузку на 45 секунд (КАРЛ на 45 секунд, один драйвер!) Выглядит это так:

Итак, вы выявили какой драйвер тормозил загрузку, теперь самое сложное, нужно гуглить данный драйвер, узнать от чего он (возможно его можно просто удалить или это устаревший драйвер от оборудования которого уже нет). В моем случае это был виртуальный сетевой драйвер. Я удалил его из диспетчера устройств и сократил загрузку на 45 секунд! Так же в этом списке я нашел еще несколько проблемных драйверов, которые вместе жрали еще 35 секунд времени. После устранения данных проблем мой компьютер начал загружаться за 6 секунд! Подробнее о всем этом я покажу в видео:
Ускоряем загрузку Windows!
Самое сложное в данном методе это найти решение своей проблемы в гугле, но 1 раз потратив до 1 часа времени потом можно экономить на каждом включении вашего ПК! Если статья и видео вам помогли обязательно поделитесь ими с друзьями!
Скорость загрузки операционной системы в первую очередь зависит от протекающих на компьютере процессов. Сама ОС Windows 10 грузится достаточно быстро, но есть возможность дополнительно ускорить процесс.
Как ускорить загрузку Виндовс 10
Со временем скорость загрузки любого ПК уменьшается, поэтому используют способы, позволяющие существенно увеличить быстродействие старта системы. В этой статье будут рассмотрены самые популярные из них.
Способ 1: добавление оперативной памяти
С помощью этого метода можно значительно ускорить загрузку системы. Для запуска ОС можно использовать SSD. Такие накопители обладают колоссальной скоростью записи. С их помощью обеспечивается быстрый доступ к секторам диска. Показатели скорости SSD значительно выше, чем у HDD оборудования.

Обратите внимание, при подключении SSD необходимо будет перезаписать на нее ОС Виндовс 10 с HDD.
Способ 2: управление автозагрузкой
Программы, которые автоматически запускаются во время включения ПК, существенно снижают скорость загрузки системы. Откорректировав этот перечень утилит, можно повысить производительность компьютера. Ознакомиться с полным перечнем приложений можно в «Диспетчере задач». Для этого необходимо будет зайти вкладку «Автозагрузка». Открыть «Диспетчер задач» можно с помощью сочетания клавиш «CTRL+SHIFT+ESC» или выбрав соответствующий инструмент в меню «Пуск».

Для того чтобы убрать какое-либо приложение из автозапуска, необходимо кликнуть ПКМ на утилите и в отобразившемся списке нажать на надпись «Отключить».

Способ 3: изменение параметров питания
В Виндовс 10 есть функция, которая помогает ускорить запуск компьютера после завершения работы. Она не влияет на режим перезагрузки. Активируется этот параметр таким образом:

В этой статье рассматривались наиболее действенные способы, воспользовавшись которыми можно существенно сократить время запуска системы. Эти методы ни как не влияют на работоспособность ОС, но в любом случае, перед внесением изменений, желательно создать точку восстановления.
Если у вас долго загружается компьютер Windows 10 при включении, мы подготовили несколько советов, которые помогут решить эту проблему.
Как известно, компания Microsoft регулярно выпускает новые обновления Windows 10. Одним из последних является Anniversary Update (AU). Обновление содержит множество новых функций, в том числе новые возможности голосового помощника Cortana и оптимизацию системы по всем направлениям.
Однако, не все идеально. Многие пользователи жалуются на то, что после обновления долго загружается компьютер Windows 10 при включении. Если вы один из таких «везунчиков», тогда давайте вместе рассмотрим несколько решений этой проблемы.
Обратите внимание: в этой статье представлены общие решения данной проблемы, однако это не полный список. Если вы следовали всем советам из нашей статьи, и все еще долго загружается компьютер Windows 10 при включении, возможно, что у вас более серьезные проблемы с компьютером.
1. Выключите функцию быстрого запуска
Данная функция является одной из самых проблемных, когда дело касается времени загрузки компьютера Windows 10. Функция включена по умолчанию, и по идее она должна уменьшить время загрузки компьютера при включении, но для многих пользователей она работает в обратном направлении. Если вы заметили, что у вас очень долго загружается компьютер Windows 10 при включении, первое, что вам следует сделать, это отключить функцию быстрого запуска.
1. Откройте меню «Пуск» и введите «Электропитание», чтобы перейти в соответствующий раздел.
3. Здесь уберите галочку рядом с опцией «Включить быстрый запуск».

Обратите внимание: вам нужно будет предоставить разрешение администратора для изменения настроек в этом разделе, поэтому нажмите на надпись «Изменение параметров, которые сейчас недоступны» в верхней части окна.
После того, как вы выключили функцию быстрого запуска, нажмите «Сохраните изменения».
Если вы не видите опцию «Включить быстрый запуск», тогда у вас не включен спящий режим (режим гибернации). Чтобы его включить, откройте командную строку от имени администратора, и введите следующую команду:
- Powercfg/hibernate on
2. Настройте параметры виртуальной памяти
Виртуальная память — это функция, которую Windows использует для выделения части жесткого диска в качестве оперативной памяти. Конечно, чем больше оперативной памяти, тем больше задач ваша система может обрабатывать одновременно, поэтому, если Windows приближается к максимальному использованию ОЗУ, компьютер переходит в хранилище виртуальной памяти.
Некоторые пользователи говорят, что Windows 10 самостоятельно изменяет настройки виртуальной памяти, вызывая проблемы со скоростью загрузки компьютера Windows 10 при включении. Вам следует проверить настройки виртуальной памяти, и изменить их, если будет такая необходимость.
1. Введите «Система» в меню «Пуск», чтобы открыть окно «Просмотр сведений о вашем компьютере».
3. Откройте вкладку «Дополнительно», и в категории «Быстродействие» нажмите кнопку «Параметры».
4. Здесь выберите опцию «Обеспечить наилучшее быстродействие», или же вы можете самостоятельно выбрать эффекты.

5. Затем откройте вкладку «Дополнительно» и нажмите кнопку «Изменить».
7. Пользователи, у которых долго загружается компьютер windows 10 при включении, сообщают, что рекомендованный размер соответствовал текущему размеру памяти. Если у вас так же, тогда снимите галочку в верхней части экрана «Автоматически выбирать объем файла подкачки».

9. Перезагрузите компьютер.
3. Отключите новый терминал Linux
Windows 10 поставляется с полностью новым BASH-терминалом Linux. Это интересное дополнение для разработчиков, но обычным пользователям она не принесет никакой пользы.
Обратите внимание: данная функция не включена по умолчанию, поэтому, если вы не знаете, что такое BASH, вам скорее всего лучше пропустить этот шаг.
1. Чтобы отключить терминал Linux, откройте меню «Пуск» и введите слово «компоненты».
3. Прокрутить вниз до «Подсистема Windows для Linux (бета-версия)», и снимите флажок.

4. Перезагрузите компьютер.
4. Обновите графические драйверы
Многие пользователи сообщают, что обновление графических драйверов решает проблему с тем, что долго загружается компьютер windows 10 при включении.
1. Щелкните правой кнопкой мыши на кнопку «Пуск» и выберите «Диспетчер устройств».
2. Здесь нажмите на стрелку рядом с «Видеоадаптеры», чтобы узнать, какую видеокарту вы используете.

3. Затем перейдите на официальный сайт своей видеокарты (или на веб-сайт производителя вашего ноутбука), и скачайте последние графические драйверы.
5. Если ничего не помогает, переустановите Windows
Если вы выполнили все действия выше, и по-прежнему долго загружается компьютер windows 10 при включении, тогда переустановите Windows 10 с самым последним обновлением.
Вывод
Проблема с тем, что долго загружается компьютер windows 10 при включении, является достаточно популярной среди пользователей, особенно после выпуска последнего обновления Anniversary Update. Мы надеемся, что наши советы помогли ускорить загрузку вашего компьютера при включении.
Сокращение времени загрузки Windows является одной из главных задач разработчиков Microsoft, тем не менее, многие владельцы компьютеров, не использующие функцию «Быстрый запуск», продолжают сталкиваться с проблемой медленной загрузки. Как правило, недавно установленная система запускается довольно быстро, но проходит некоторое время и становится очевидным, что компьютер стал долго загружаться. Чаще всего это обуславливается вполне естественными причинами, хотя нельзя исключать наличие программных и аппаратных неполадок.
В любом случае, если Windows 7/10 очень долго загружается при включении, желательно найти причины такой задержки и устранить. Замедление старта системы могут вызвать перегруженный приложениями автозапуск, нехватка места на диске, сильная фрагментация файловой системы, загрязнение системного блока, аппаратные неисправности, действие вредоносных программ и другие, менее распространённые причины, о которых будет сказано ниже. Но обо всём по порядку.
Анализ и очистка автозагрузки
Существует очень много полезных и нужных программ, которые при установке автоматически прописываются в автозагрузку. Запускаясь вместе с оболочкой Windows, они тормозят загрузку рабочего стола, из-за чего сам компьютер долго грузится при включении. Решение заключается в очистке автозагрузки, в удалении из неё всех второстепенных приложений. Сделать это можно разными способами.
Самый простой – отключить ненужные программы во вкладке «Автозагрузка» Диспетчера задач. Открыв Диспетчер любым удобным вам способом, переключитесь на указанную вкладку и внимательно изучите её содержимое. Уберите лишние приложения из автостарта, кликнув по соответствующей записи и выбрав в контекстном меню «Отключить».
Если Windows 7/10 долго загружается по причине требовательных к ресурсам программ в автозагрузке, это должно будет решить проблему.
Заодно рекомендуем проверить каталог автозагрузки и удалить оттуда ярлыки ненужных программ, если таковые имеются. Располагается он по адресу %USERPROFILE%/AppData/Roaming/Microsoft/Windows/Start Menu/Programs/Startup (попасть в него можно, выполнив короткую команду shell:startup ). Чтобы почистить автозагрузку для всех пользователей компьютера, перейдите в каталог C:/ProgramData/Microsoft/Windows/Start Menu/Programs/StartUp .

Убрать программы из автозапуска можно и через реестр. Командой regedit откройте редактор реестра, разверните ветку HKEY_CURRENT_USER/Software/Microsoft/Windows/CurrentVersion/Run и удалите в правой колонке записи ненужных приложений.

За содержимое автозагрузки для всех пользователей отвечает аналогичный ключ, но в разделе HKEY_LOCAL_MACHINE.
Опытным пользователям можно порекомендовать AutoRuns – утилиту для управления автозагрузкой. Этот небольшой, но очень мощный и эффективный инструмент позволяет мониторить работу не только пользовательских программ, но также драйверов, системных служб и модулей.

Нехватка места на системном разделе
В принципе, уровень заполненности системного раздела не должен оказывать критического влияния на скорость загрузки Windows, тем не менее, такая зависимость присутствует. Возможно, компьютер долго загружается как раз именно потому, что диск забит под завязку. Основных решения два – либо увеличить размер раздела с операционной системой за счет другого раздела, либо удалить (перенести) часть данных.
Высокий уровень фрагментации
В Windows 7, 8.1 и 10 дефрагментация диска выполняется автоматически, но может статься, что эта функция по какой-то причине оказалась отключенной. В результате файловая система на диске С окажется сильно фрагментированной, что приведёт к снижению производительности и, естественно, скорости загрузки. Откройте свойства диска С, переключитесь на вкладку «Сервис» и нажмите «Оптимизировать».

Убедитесь, что дефрагментация по расписанию включена, а степень фрагментированности системного раздела не превышает 7-10 процентов.

В противном случае выполните дефрагментацию и включите её в настройках.
Загрязненность системного блока
Причиной того, что компьютер с Windows 7/10 при включении медленно загружается, может стать запыленность системного блока. Прослойка пыли препятствует нормальному теплообмену, процессор и другие аппаратные компоненты быстро перегреваются, в результате производительность резко падает. Сильная загрязнённость, а также недостаточная работа кулеров могут привести к внезапным , а в отдельных случаях – к падению системы в BSOD. При обнаружении пыли в системном блоке выполняем чистку, проверяем работу вентиляторов, заодно стоит обратить внимание на состояние термопасты.
Вредоносные программы
Подавляющее большинство вирусов вовсе не стремятся вывести систему из строя или снизить эффективность её работы, тем не менее, загружаясь в оперативную память на ранних этапах, они потребляют часть ресурсов, из-за чего Windows 7/10 более медленно загружается. Таковы, например, трояны майнеры криптовалюты, способные загрузить процессор на 80-100 процентов. Тщательно проверьте ваш ПК дополнительным антивирусным сканером, опытные пользователи могут проанализировать компоненты автозагрузки с помощью той же утилиты AutoRuns.
Физический износ жесткого диска, битые сектора
Другой причиной того, что Windows 7/10 стала долго загружаться, вполне может быть физический износ магнитной поверхности диска, наличие на нём битых и перезаписанных секторов, ошибок файловой системы. Если диск старый, его будет весьма желательна. Для этих целей лучше всего использовать специальные утилиты – HDD Scan или Victoria HDD . В Windows для выявления и исправления ошибок файловой системы есть встроенное средство chkdsk , запускаемое либо из свойств диска на вкладке «Сервис», либо из командной строки с параметрами /F /R.

Если явных причин задержки старта Windows не было выявлено, однако компьютер все равно долго загружается при включении, можно попробовать выполнить плановую оптимизацию системы. Производится она либо вручную, либо с помощью сторонних приложений-оптимизаторов. Второй способ больше подойдёт начинающим пользователям, так как он более безопасен. Используя подобные программы, можно отключить все второстепенные и неиспользуемые службы Windows, запускаемые при загрузке.
Опытные пользователи могут отключить ненужные функции через оснастку «Службы» и апплет «Установка и удаление программ».

Так, если вы не используете принтеры, службу печати и документов можно отключить. Безопасно могут быть также отключены клиент рабочих папок, служба активации Windows, просмотра XPS, компонент Hyper-V, SNMP-протокол, сервер и клиент Telnet, веб-ядро служб IIS, CMAK, MSMQ, прослушиватель RIP, простые службы TCPIP, фильтр TIFF IFilter. Деактивация этих служб освободит часть памяти.

Поэкспериментируйте с функцией быстрого запуска, включённой по умолчанию в Windows 8.1 и 10. Она должна ускорять загрузку, но иногда она же даёт обратный эффект. Попробуйте её отключить в параметрах электропитания.

Высвободить дополнительные ресурсы и ускорить загрузку рабочего стола можно путем деактивации некоторых визуальных эффектов оболочки. Для этого откройте Сведения о системе – Дополнительные параметры системы и нажмите в блоке «Быстродействие» кнопку «Параметры».

Отключите часть эффектов или вообще выберите режим обеспечения наилучшего быстродействия.

А теперь тут же в окошке параметров быстродействия переключитесь на вкладку «Дополнительно» и нажмите кнопку «Изменить» в блоке «Виртуальная память».

В некоторых случаях соответствие рекомендованного размера файла подкачки текущему размеру памяти вызывало задержку при загрузке Windows. Попробуйте изменить размер файла свопа, но помните, что он не должен быть слишком мал, особенно на ПК с небольшим объёмом ОЗУ.

Что делать, если компьютер долго включается и после выполнения всех рекомендаций? Радикальное решение – переустановка Windows, не всегда приемлема, но можно попробовать перенести систему на более быстрый диск SSD, если, конечно, такая возможность имеется.