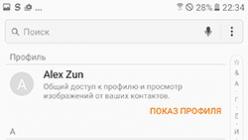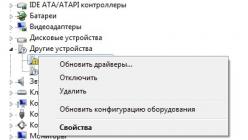Apri la tanto attesa scatola, estrai un nuovo Samsung Galaxy S7 (o Samsung Galaxy S7 Edge), rimuovi pellicole e adesivi da esso. Cosa fare dopo? Ecco un elenco di 13 cose che dovresti fare prima di iniziare a utilizzare attivamente il nuovissimo Samsung Galaxy S7.
1.Accedi o crea un account Samsung
Avere un account Samsung non è assolutamente necessario per utilizzare un telefono Samsung, ma senza di esso non sarai in grado di fare alcune delle cose in questo elenco. Crea un account ora, ci vuole solo un minuto.
1. Apri le impostazioni
2. Seleziona "Account"
3. Seleziona "Aggiungi account"
4. Seleziona "Account Samsung", quindi "Crea un account"
5. Segui le istruzioni
Se hai già un account Samsung dal tuo vecchio dispositivo, puoi accedere da esso.
1. Seleziona "Account"
2. Seleziona "Aggiungi account"
3. Seleziona "Account Samsung"
4. Inserisci la password e l'e-mail
2. Preparati in caso di furto o smarrimento del telefono
Può succedere di perdere il telefono. Fortunatamente, Android ha alcuni trucchi per questo tipo di situazione. Galaxy S7 sarà in vendita con Android Device Manager installato. Con esso, puoi tracciare il tuo telefono in qualsiasi parte del mondo: vai sul sito e accedi con il tuo account Google. Puoi anche chiamare, bloccare e cancellare la memoria del telefono quando sei lontano da esso.
3. Utilizzare lo scanner di impronte digitali.
Lo scanner di impronte digitali di Samsung è migliorato molto negli ultimi anni. Serve non solo per sbloccare il telefono, ma svolge anche una serie di altre importanti funzioni. È ora di capire come registrare la tua impronta digitale nella memoria del telefono.
1. Apri Impostazioni
2. Seleziona "Blocca schermo e sicurezza"
3. Seleziona "Impronta digitale"
4. Seleziona "Aggiungi impronta digitale"
5. Segui le istruzioni
4. Cambia argomento
L'anno scorso, Samsung ha introdotto una serie di nuovi temi per il Samsung Galaxy S6. Un paio di clic e il tuo telefono sembra già diverso. The Theme Store ha un sacco di bellissimi temi diversi che puoi acquistare per un paio di dollari o scaricare gratuitamente.
1. Tieni premuto il pulsante Home
2. Seleziona "Temi"
3. Scegli uno di quelli suggeriti o seleziona "Altri temi"
4. Selezionare un tema da visualizzare
5. Fare clic sul pulsante di download
5. Attivare lo screensaver
Quando lo schermo è spento, viene visualizzata una schermata iniziale al centro dello schermo, che mostra l'ora, la data, la batteria e le notifiche. Schermo AMOLED Samsung Galaxy S7 ti consente di non sprecare molta batteria in modalità screen saver.
1. Apri Impostazioni
2. Seleziona "Visualizza"
3. Selezionare Salvaschermo
4. Accendilo (angolo in alto a destra)
6. Sbarazzati del software non necessario
Ogni anno, vediamo Samsung smontare l'interfaccia TouchWiz. E ogni anno aggiungono un sacco di cose inutili. Fortunatamente, ti viene data l'opportunità di sbarazzarti della maggior parte delle applicazioni che non ti servono.
1. Aprire il menu dell'applicazione
2. Premere il pulsante di impostazione
3. Fare clic sul simbolo "-" sull'app da eliminare
4. Confermare l'azione
7. Sbarazzati degli avvisi di notizie
Parlando di software non necessario, una delle cose più fastidiose è il pannello a comparsa con le ultime notizie dal mondo. Molte persone non lo usano e continua a sprecare la batteria del telefono.
1. Allarga lo schermo con due dita
2. Vai alla pagina delle notizie
3. Toccare il pulsante di spegnimento dell'app
8. Configura Samsung Pay per il pagamento tramite telefono
Samsung Pay- il miglior servizio Samsung degli ultimi anni. Ti permette di pagare gli acquisti con il tuo telefono direttamente nei negozi (tranne quelli che non supportano Samsung Pay e Apple Pay). Tutto quello che devi fare è appoggiare il telefono contro il luogo in cui di solito usi la carta.
1. Apri le app Samsung Pay
2. Accedi con il tuo account Samsung
3. Creare un'impronta digitale e un PIN di ripristino
4. Fare clic su "Aggiungi" per creare un'immagine della carta di credito
Come utilizzare Samsung Pay nei negozi:
1. Apri Samsung Pay
2. Seleziona la carta che devi pagare
3. Posiziona il dito sul pulsante Home
4. Appoggia il telefono al terminale di pagamento
9. Posizionare le impostazioni desiderate in un luogo visibile.
Il Galaxy S7 ha un sacco di impostazioni. Alla ricerca di quello giusto, trascorrerai molto tempo se non sai dove si trova. Il Galaxy S7 ha una funzione per spostare le impostazioni nella parte superiore della pagina. Ciò ti consente di trovare rapidamente ciò di cui hai bisogno.
1. Apri Impostazioni
2. Fai clic su "modifica" nell'angolo in alto a destra
3. È possibile selezionare fino a 9 impostazioni
10. Ottieni il massimo dalla tua batteria
Il Galaxy S7 ha una discreta batteria da 3.000 mAh, ma a volte si esaurisce ancora entro la fine della giornata. La modalità integrata aiuterà a risparmiare una piccola carica della batteria, quando acceso, lo schermo del telefono cambia colore in bianco e nero e disattiva le applicazioni in background, conservando così la carica della batteria al massimo.
1. Apri Impostazioni
2. Seleziona "Batteria"
3. Vai a "Modalità risparmio batteria"
4. Accendilo
Esiste anche una versione più semplice di questa modalità che semplicemente oscura lo schermo.
11. Impara a usare le funzionalità di Android Marshmallow
Il Samsung Galaxy S7 esegue il nuovo Android Marshmallow 6.0. Per molti, questa versione del programma è la prima esperienza con Android. L'unica differenza tra Marshmallow e Android Lollipop 5.0 è "Google Now on Tap". È un modo completamente nuovo di eseguire ricerche sul telefono e, se ti ci abitui, può cambiare completamente il modo in cui utilizzi Google.
1. Tieni premuto il pulsante Home fino a quando non vengono visualizzate linee bianche sui lati dello schermo
2. Al primo avvio, ti verrà chiesto di utilizzare Now on Tap
L'essenza di Now on Tap è leggere le informazioni dallo schermo e visualizzare i risultati di cui hai bisogno. Ad esempio, se stai leggendo un articolo su John Boyeg e vuoi visitare il suo IMDB, tieni premuto il pulsante Home per aprire Now on Tap. Scansionerà istantaneamente un'area dello schermo e ti darà risultati di ricerca, tra i quali ci sarà un collegamento al suo IMDB.
12. Utilizzare una scheda SD per memorizzare le foto.
Fortunatamente per i vecchi fan Samsung, il Galaxy S7 è dotato di uno slot per schede SD. Puoi espandere lo spazio fino a 200 GB.
Dopo aver acquisito una scheda, è necessario trasferire su di essa tutti i video, le foto e i contenuti multimediali per liberare spazio per giochi e applicazioni sul telefono. Per impostare il salvataggio automatico delle foto dalla fotocamera alla scheda:
1. Aprire la fotocamera
2. Aprire il menu delle impostazioni
3. Seleziona "Salva posizione"
4. Seleziona "Scheda SD"
13. Cerca le risposte nei forum Samsung Galaxy S7
Sui forum troverai la risposta a qualsiasi domanda di interesse: dal firmware e aggiornamenti ai problemi con l'hardware del telefono. Il forum è il posto migliore per conoscere meglio il tuo telefono.
A quanto pare, quando si lavora con uno smartphone, spesso sorgono molte domande che a molti sembrano abbastanza ovvie e le risposte sono semplici. Tuttavia, non tutti gli utenti riescono a fare cose così semplici come mettere la suoneria giusta su un contatto, ottimizzare il telefono e simili. Abbiamo quindi deciso di inserire nel materiale una piccola guida, istruzioni sulle operazioni più popolari sul Samsung Galaxy A7 (2017).
Come impostare una suoneria per un contatto in Galaxy A7 (2017)
Spesso vogliamo evidenziare i contatti individuali con la nostra melodia, in modo da sapere immediatamente chi chiamare. Non è così difficile da fare come sembra.



Dopo aver divulgato informazioni dettagliate sul contatto, è necessario passare alla modalità di modifica premendo l'iscrizione "Modifica" nella parte superiore dell'applicazione.

Nel modulo che si apre, espandi la voce Opzioni e trova lì la scritta "Suoneria". La melodia può essere selezionata sia dall'elenco preparato che dal file system: per accedere a file e cartelle, vai alla voce "Dalla memoria del dispositivo" in fondo.
In teoria, tutto. Se qualcosa non è chiaro, lo stesso processo può essere visto nel nostro video:
Come mettere una foto su un contatto Galaxy A7 (2017)
Una foto per un singolo contatto semplifica notevolmente la persona giusta nella rubrica.


Per installarlo, devi aprire Contatti sul tuo smartphone, quindi tenere il dito sul contatto che ti serve finché non viene visualizzato il menu contestuale. In esso, seleziona la voce Proprietà.


Successivamente, dovrai passare alla modalità di modifica, per la quale dovrai fare clic sulla scritta "Modifica" in alto.



La scelta di una foto per un contatto si attiva cliccando sull'avatar a sinistra del nome. Quindi puoi selezionare un'immagine dalla galleria. Nota che il Galaxy A7 (2017) ti consente di modificare ulteriormente la foto per il contatto. Abbiamo filmato l'intero processo in video per ogni evenienza:
Come impostare la suoneria Galaxy A7 (2017)
Una suoneria per un contatto è buona, ma è anche una suoneria generale, che può essere difficile da impostare.


La modifica corrispondente può essere effettuata nelle impostazioni, ovvero nella sezione "Suoni e vibrazioni". All'interno è presente una sottosezione "Suoneria".



Qui tutto è estremamente semplice: fai clic sulla voce "Suoneria", seleziona quella che ti piace dall'elenco e, se vuoi inserire qualcosa di tuo, in fondo c'è un'opzione "Dalla memoria del dispositivo". Resta solo da scegliere la traccia che ti piace. Se si dispone di una versione Duos dello smartphone, è possibile installare la melodia su ciascuna delle schede SIM separatamente. Tutto questo può essere visto anche nel video:
Come creare una cartella in Galaxy A7 (2017)
A volte sugli smartphone devi lavorare direttamente con file e cartelle. Per fare ciò, usa il file manager, che è installato sulla maggior parte dei dispositivi.


Per creare una cartella sul Galaxy A7 (2017) in un normale file manager, devi andare nell'area di memoria di cui hai bisogno e chiamare il menu contestuale facendo clic sui tre punti verticali nell'angolo in alto a destra. Qui è necessario l'elemento "Crea cartella".

Come cancellare la memoria del telefono del Galaxy A7 (2017)
Cancellare la memoria di uno smartphone non è così facile. Una soluzione diretta consiste nell'eliminare o trasferire file e cartelle non necessari su una scheda flash tramite il file manager. Ma cosa succede se comunque non esistono e tutto è ingombra senza che nessuno sappia cosa? La via d'uscita è utilizzare applicazioni speciali in grado di eliminare file non necessari, solitamente costituiti da una cache di vari programmi. Nel caso degli smartphone Samsung, viene offerta un'utilità integrata.


Si trova nelle impostazioni, nascosto dietro la sezione Ottimizzazione.

Per ottenere l'effetto desiderato, vai alla sezione Memoria facendo clic sull'icona corrispondente in basso. E poi la questione è piccola: premi il pulsante "Cancella"! Se qualcosa non è chiaro, il nostro video aiuterà:
Come trasferire i contatti dalla scheda SIM al telefono Galaxy A7 (2017).
Incredibile, ma vero: qualcuno continua a memorizzare i contatti sulla scheda SIM! Oppure a volte ti imbatti in una vecchia SIM, dove vengono salvate, e quindi devi trasferire tutto nella memoria dello smartphone. Rendilo semplice.


Tutto accade nell'applicazione Contatti, dove si apre un menu contestuale nell'angolo in alto a destra. In esso, la voce "Impostazioni" è di grande interesse.


Nel nuovo elenco, dovrai andare alla sezione "Importa / Esporta contatti", quindi fare clic sul pulsante IMPORTA.



E poi tocca al piccolo: selezionare la fonte per l'importazione, ovvero la scheda SIM. Il secondo passo è scegliere dove salvare i contatti. Infine, il passaggio finale consiste nel selezionare i contatti per salvare e applicare tutte le modifiche. Ancora una volta, è tutto in questo breve video:
Come cambiare le schede SIM su Galaxy A7 (2017)
Gli smartphone dual-SIM non sono rari oggi, e quindi a volte sorgono domande su come lavorare con una coppia di schede SIM.


In realtà è molto semplice. Innanzitutto, nel dialer, dopo aver composto il numero, puoi scegliere quale delle SIM da chiamare. Inoltre, se apri il pannello delle notifiche, c'è un pannello aggiuntivo sotto le impostazioni rapide con informazioni su quale scheda SIM viene utilizzata per impostazione predefinita per le chiamate vocali, i messaggi SMS e Internet (dati mobili).


Se fai clic su questo pannello, verrai indirizzato al "Gestione schede SIM", disponibile anche dalle impostazioni dello smartphone. Qui puoi cambiare la scheda SIM principale per chiamate, SMS e Internet. Qualcosa del genere, ma se qualcosa non va, ecco un altro video:
Se hai domande sulle tecniche descritte o hai altri problemi irrisolti, chiedi loro di seguito nei commenti!
Da questo articolo imparerai:
Alla fine dello scorso anno, la società di produzione Samsung Electronics ha annunciato il lancio di una nuova serie alla moda Galaxy A. Gli smartphone hanno custodie completamente in metallo e un unico design.
I gadget hanno suscitato non solo l'interesse degli utenti, ma anche molte domande. Sono particolarmente interessati a come configurare il Samsung Galaxy A7?
Imparerai come configurare uno smartphone da questo articolo. Aiutaci in questo, come sempre, istruzioni dettagliate.
Telecamera
Iniziamo con come configurare la fotocamera del Samsung Galaxy A7. Puoi anche avviarlo dalla modalità standby. Questo viene fatto premendo il pulsante centrale sul dispositivo. L'avvio è quasi istantaneo.
Guardando rapidamente la fotocamera, sembra che non ci siano cambiamenti nel nuovo modello. In effetti, questo è vero, il posizionamento degli elementi sullo schermo, la struttura del menu, i principi per aumentare la funzionalità attraverso un'estensione proprietaria: tutto questo può essere visto nel nuovo dispositivo.
La ripresa inizia quando si preme la fotocamera o il pulsante della fotocamera. Utilizzando il pulsante modalità, è possibile selezionare la modalità di scatto principale visualizzata nella parte superiore dello schermo. In basso a destra c'è un quadrato dall'ultima foto che hai scattato.
In alto a destra c'è la modalità automatica. E il pulsante che si trova in alto a sinistra permette di alternare tra fotocamera frontale e fotocamera principale (per chi ama fare videochiamate e selfie).
Le impostazioni possono essere attivate tradizionalmente, utilizzando l'ingranaggio che si trova in basso a sinistra.
spia
L'inserimento sullo smartphone dell'indicazione luminosa dei vari eventi avviene sotto il controllo del sistema operativo Android.
Il telefono ti avviserà di messaggi persi, chiamate e quando la batteria è scarica.
Il dispositivo è dotato di una spia speciale che informa gli utenti sugli eventi che si sono verificati con il dispositivo.
Per impostare l'indicatore luminoso, procedere come segue:
- Apri il menu, seleziona "impostazioni" - "indicatore di notifica"
puoi utilizzare la funzione di ricerca nella sezione delle impostazioni (icona della lente d'ingrandimento) per la frase "indicatore di notifica"
- Metti dei segni di spunta nelle sezioni richieste.
- La spia è impostata.
Notifiche Flash
L'indicazione luminosa degli eventi con un flash potrebbe accendersi in modo diverso su diverse versioni di Android.
Ad esempio, su Android versione 4: "Impostazioni" - "Il mio dispositivo" - "Indicatore".
Nelle versioni successive del sistema operativo: "Accessibilità" - "Ascolto" - "Notifica Flash". Pertanto, una notifica viene configurata utilizzando un flash direttamente durante una chiamata o l'arrivo di un messaggio.
La notifica degli eventi persi può essere configurata come segue: "Accessibilità" - "Promemoria di notifica"
Inoltre, per un'impostazione più avanzata dell'indicazione della luce, è possibile utilizzare alcune applicazioni (ad esempio, Light Flow)
Impostazioni Internet mobili
Ora impareremo come configurare Internet nel Samsung Galaxy A7.
Per Internet, devi prima creare un profilo. Dipende dall'operatore di telefonia mobile che stai utilizzando. In caso contrario, si verificherà un errore quando si tenta di accedere a Internet.
Se ciò non accade, chiedi al tuo operatore un messaggio speciale di servizio (contiene le impostazioni di cui hai bisogno). L'icona a forma di ingranaggio indica che le impostazioni vengono impostate automaticamente.
Ripristina
Formazione, ripristino delle impostazioni di fabbrica significa un processo di ripristino hardware. Tale procedura può essere richiesta in varie situazioni tecniche.
Ad esempio, il telefono non funziona in qualche modo, compaiono errori o malfunzionamenti, inizia a non funzionare. Il ripristino ti aiuterà anche se non riesci a inserire una sequenza o una password.
Spesso sorgono problemi tecnici se scarichi un gran numero di programmi, applicazioni, giochi che non coesistono in un dispositivo.
Il menu del Galaxy A7 contiene una directory chiamata "impostazioni". Se vai qui, vedrai "backup, reset". Con esso, puoi ripristinare le impostazioni. Questo può essere fatto in due modi.
- Trova "reimposta dispositivo". Quindi fare clic su "elimina tutto". Il telefono è stato completamente aggiornato. Questo metodo è utilizzato dalla maggior parte degli utenti di gadget. Tuttavia, non sempre aiuta. Passiamo quindi al secondo metodo.
- Spegni il tuo smartphone. Premi contemporaneamente la combinazione: "power", "home", "volume up". Vedrai apparire sullo schermo l'icona di Android. Attendi che appaia il sistema di ripristino Android. L'azione successiva è Sì: elimina tutti i dati utente", attivalo. Il ripristino è stato completato. Fai un riavvio di controllo facendo clic su "riavvia il sistema ora". Processo completato.
Gestire le impostazioni del Samsung Galaxy A7 è abbastanza semplice. Spero che l'articolo ti sia stato utile e che il nuovo smartphone continuerà a deliziarti.
SM-A700F SM-A700FD SM-A700H Manuale utente inglese. 06/2015. Rev.1.0 www.samsung.com Sommario Leggere prima dell'uso Connessione a una rete 40 Dati mobili 40Wi-Fi 41 Tethering e hotspot Operazioni preliminari 7 8 10 18 21 21 Contenuto della confezione Funzioni ergonomiche e di movimento Layout del dispositivo Utilizzo di una scheda SIM o USIM e batteria Utilizzo di una scheda di memoria Accensione e spegnimento del dispositivo Blocco e sblocco dello schermo 43 46 52 53 Nozioni di base sul dispositivo 22 25 29 32 32 34 37 37 38 39 Movimenti e gesti Finestre multiple Funzionamento con una sola mano Aumento della sensibilità del touch screen Personalizzazione 54 Touch screen Interfaccia della schermata iniziale Pannello delle notifiche e delle impostazioni rapide Avvio delle applicazioni Installazione e disinstallazione delle applicazioni Immissione di testo Screenshot I miei file Funzione di risparmio energetico Visualizzazione della guida 56 57 58 59 60 61 vecchio dispositivo Configurazione account Security Assistant 62 64 65 81 82 Effettuare chiamate Chiamate in arrivo Opzioni di chiamata Modalità di emergenza Richiesta di aiuto Contatti Applicazioni e funzioni utili 66 66 67 83 83 85 Aggiunta di contatti Importazione ed esportazione di contatti Ricerca di contatti S Voce 86Web 87Musica 89Video 91Orologio 93Calcolatrice 93Note 94Registratore vocale 95Dropbox 96Flipboard 96Radio 98 Messaggi ed e-mail Google 68Messaggi 70E-mail Fotocamera 72Scatto 74 Modalità di scatto 77 Impostazioni della fotocamera Connessione ad altri dispositivi Galleria 79 80 S Finder S Planner 100Bluetooth 102 Wi-Fi Direct 104NFC (modelli abilitati NFC) 106 S Beam (modelli abilitati NFC) 107 Connessione rapida 108 Screen Mirroring 110 Stampa mobile Visualizzazione del contenuto sul dispositivo Visualizzazione del contenuto da altri dispositivi 3 Sommario Gestione del dispositivo e dei dati 111 Aggiorna il dispositivo 112 Condivisione di file tra il dispositivo e un computer 113 Backup e ripristino dei dati 113 Ripristino delle impostazioni del dispositivo 114 Informazioni sul menu delle impostazioni 114 Impostazioni rapide 114Connessioni 119Dispositivo 123 Le mie impostazioni 126Sistema 132Risoluzione dei problemi delle app 4 Leggere prima dell'uso Leggere il manuale prima di utilizzare il dispositivo in modo sicuro e corretto. Le descrizioni seguenti si basano sulle impostazioni predefinite del dispositivo. Le funzioni del dispositivo possono differire da quelle descritte. Questo varia in base alla regione, al fornitore di servizi, al software e alle specifiche del modello. Il contenuto (contenuto di alta qualità) con un elevato consumo di CPU e RAM influisce sulle prestazioni complessive del dispositivo. Le applicazioni che utilizzano tale contenuto potrebbero non funzionare correttamente a seconda delle specifiche del dispositivo e dell'ambiente operativo. Samsung non è responsabile per i malfunzionamenti del dispositivo causati da applicazioni non Samsung. Samsung non è responsabile per problemi di prestazioni o compatibilità derivanti dalla modifica delle impostazioni del registro o dall'esecuzione di modifiche al sistema operativo. Il tentativo di modificare le impostazioni del sistema operativo potrebbe causare il malfunzionamento del dispositivo o delle applicazioni. Il software, i file audio, gli sfondi, le immagini e altri contenuti preinstallati sul dispositivo sono concessi in licenza per un uso limitato. La copia e l'utilizzo di questi materiali per scopi commerciali costituisce una violazione del diritto d'autore. Gli utenti sono gli unici responsabili dell'uso illegale di contenuti multimediali. I servizi dati come messaggistica, caricamento e download di file, sincronizzazione automatica o servizi di localizzazione possono comportare costi aggiuntivi a seconda del piano dati. Si consiglia di utilizzare la funzione Wi-Fi per trasferire grandi quantità di dati. Le app preinstallate sul tuo dispositivo sono soggette ad aggiornamenti e potrebbero non essere più supportate senza preavviso. In caso di domande sulle applicazioni preinstallate, contattare un centro di assistenza Samsung. Per domande sulle applicazioni installate, contattare il provider di servizi. 5 Leggere prima dell'uso La modifica del sistema operativo del dispositivo e l'installazione di software da fonti non ufficiali possono causare il malfunzionamento del dispositivo e il danneggiamento o la perdita dei dati. Ciò costituisce una violazione del contratto di licenza di Samsung e invalida la garanzia. A seconda del modello o della regione, alcuni dispositivi richiedono l'approvazione della Federal Communications Agency (FCC). Se il tuo dispositivo è approvato FCC, puoi visualizzare l'ID FCC per il tuo dispositivo. Per scoprire l'ID FCC, tocca Menu → Impostazioni → Informazioni sul dispositivo. Convenzioni utilizzate in questo manuale Attenzione - Situazioni che potrebbero causare lesioni all'utente o a qualcun altro Attenzione - Situazioni che potrebbero causare danni al dispositivo o ad altre apparecchiature Nota - Note, suggerimenti o informazioni aggiuntive 6 Guida introduttiva Contenuto della confezione B I seguenti elementi sono inclusi nella confezione: Guida rapida del dispositivo Il contenuto della confezione e gli accessori disponibili possono variare in base alla regione e sono determinati dal provider di servizi. Gli accessori in dotazione sono esclusivi di questo dispositivo e potrebbero non essere compatibili con altri dispositivi. L'aspetto e le specifiche del prodotto sono soggetti a modifiche senza preavviso. È possibile acquistare accessori aggiuntivi presso il rivenditore Samsung locale. Assicurati che siano compatibili con il tuo dispositivo prima dell'acquisto. Utilizzare solo accessori consigliati da Samsung. L'utilizzo di accessori non omologati può causare problemi di prestazioni e malfunzionamenti non coperti dalla garanzia. La disponibilità di eventuali accessori dipende interamente dal produttore. Per ulteriori informazioni sugli accessori disponibili, visitare il sito Web Samsung. 7 Operazioni preliminari Layout del dispositivo Microfono Sensore di prossimità e luce Altoparlante Fotocamera anteriore Pulsante di accensione Porta SIM/scheda di memoria (per modelli con doppia SIM) Portascheda di memoria (per modelli con SIM singola) Portascheda SIM Touch screen Pulsante Home Pulsante Home Pulsante app utilizzate di recente Pulsante Indietro Microfono Jack per cuffie Jack multiuso Antenna GPS Flash Antenna NFC (modelli abilitati NFC) Pulsante del volume Fotocamera principale Altoparlante esterno Antenna principale 8 Operazioni preliminari Non toccare o coprire l'antenna con le mani o con altri oggetti. Ciò potrebbe causare il deterioramento del segnale di connessione o l'esaurimento della batteria. Si consiglia di utilizzare una protezione per lo schermo approvata da Samsung. L'uso di pellicole protettive non consigliate può causare il malfunzionamento dei sensori. Evitare di versare liquidi sul touch screen. Un'umidità eccessiva e l'intrusione di liquidi possono causare il malfunzionamento del touch screen. Pulsanti Pulsante Funzione Alimentazione Applicazioni utilizzate di recente Schermata iniziale Tenere premuto per accendere o spegnere il dispositivo. Accendi o blocca lo schermo. Tocca per aprire l'elenco delle app utilizzate di recente. Tenere premuto per visualizzare ulteriori opzioni nella schermata corrente. Accendi lo schermo quando è bloccato. Premere per tornare alla schermata principale. Premi due volte per avviare l'app S Voice. Tieni premuto per avviare l'app Google. Indietro Toccare per tornare alla schermata precedente. Volume Premere per regolare il volume dei suoni del dispositivo. 9 Operazioni preliminari Utilizzo della scheda SIM o USIM e della batteria Inserimento della scheda SIM o USIM Inserire la scheda SIM o USIM ricevuta dall'operatore di telefonia mobile. Solo le schede nano-SIM funzionano con il dispositivo. La disponibilità di alcuni servizi LTE può variare in base al fornitore di servizi. Per ulteriori informazioni sulla disponibilità del servizio, contattare il provider di servizi. 1 Inserire il perno nello slot del supporto della scheda SIM per allentarlo. Modelli con doppia SIM: Modelli con singola SIM: assicurati che il perno sia perpendicolare al foro. In caso contrario, il dispositivo potrebbe essere danneggiato. 10 Operazioni preliminari 2 Estrarre delicatamente il supporto della scheda SIM dal relativo slot. Modelli con doppia SIM: Modelli con singola SIM: 11 Operazioni preliminari 3 Modelli con doppia SIM: posizionare la scheda SIM o USIM nel supporto della scheda SIM con i contatti dorati rivolti verso il basso. Inserire la carta SIM o USIM principale nel supporto della carta SIM 1 (1) e la carta secondaria nel supporto della carta SIM 2 (2). 2 1 Il secondo supporto per carta SIM funge anche da supporto per memory card. Non inserire contemporaneamente una scheda SIM o USIM e una scheda di memoria nel supporto. Modelli con SIM singola: posizionare la scheda SIM o USIM nel supporto della scheda SIM con i contatti dorati rivolti verso il basso. Non perdere o consentire ad altri di utilizzare la tua scheda SIM o USIM. Samsung non è responsabile per danni o inconvenienti causati da una carta smarrita o rubata. 12 Operazioni preliminari 4 Reinserire il supporto della scheda SIM nell'apposito slot. Modelli con doppia SIM: Modelli con singola SIM: 13 Operazioni preliminari Rimozione della scheda SIM o USIM 1 Inserire il perno nello slot sul supporto della scheda SIM per allentarlo. 2 Estrarre con cautela il supporto della scheda SIM dal suo alloggiamento. 3 Rimuovere la scheda SIM o USIM. Modelli con doppia SIM: Modelli con singola SIM: 4 Reinserire il supporto della carta SIM nell'apposito slot. 14 Operazioni preliminari Utilizzo della doppia SIM o USIM (modelli doppia SIM) Se nel dispositivo sono inserite due schede SIM o USIM, è possibile utilizzare due numeri o due operatori. Attivare la scheda SIM o USIM Dalla schermata iniziale, selezionare Menu → Impostazioni → Gestione scheda SIM. Seleziona una scheda SIM o USIM e premi l'interruttore per attivarla. Modificare il nome e l'icona della scheda SIM o USIM Dalla schermata iniziale, selezionare Menu → Impostazioni → Gestione scheda SIM. Seleziona una carta SIM o USIM e fai clic su Registra un nome o Scegli un'icona. Scegli un nome visualizzato e un'icona per ciascuna scheda. Passaggio da una carta all'altra Quando sono attivate due carte SIM o USIM, le icone di selezione della carta vengono visualizzate nel pannello delle notifiche. Apri il pannello delle notifiche e seleziona una carta. 15 Operazioni preliminari Ricarica della batteria Prima di utilizzare il dispositivo per la prima volta, è necessario caricare la batteria utilizzando il caricabatteria. Puoi anche collegare il tuo dispositivo a un computer utilizzando un cavo USB per caricare la batteria. Utilizzare solo batterie, caricabatterie e cavi approvati da Samsung. L'uso di caricatori e cavi non compatibili può causare l'esplosione della batteria o danneggiare il dispositivo. Quando la batteria si sta scaricando, viene visualizzata l'icona della batteria scarica. Quando la batteria è completamente scarica, non è possibile accendere il dispositivo, anche se lo si collega al caricabatterie. Per accendere il dispositivo, è necessario attendere alcuni minuti fino a quando la batteria non è leggermente carica. L'utilizzo di più app contemporaneamente, o le app che devono essere collegate ad altri dispositivi, scaricherà la batteria più velocemente. Per evitare di scollegare o scaricare la batteria durante il trasferimento dei dati, queste applicazioni devono essere sempre avviate con una batteria completamente carica. Collegare il cavo USB all'alimentatore e collegare l'altra estremità del cavo USB alla presa multiuso. Un collegamento errato del caricabatterie può causare seri danni al dispositivo. La garanzia non copre eventuali danni derivanti da un uso improprio del dispositivo e degli accessori. 16 Operazioni preliminari È possibile utilizzare il dispositivo mentre la batteria è in carica, ma ciò rallenta il processo di carica. Se il dispositivo riceve un'alimentazione instabile durante la ricarica, il touch screen potrebbe non rispondere ai tocchi. In questo caso, scollegare il caricabatterie dal dispositivo. Il dispositivo potrebbe riscaldarsi durante la ricarica. Questo è normale e non influisce sulle prestazioni o sulla durata del dispositivo. Se la batteria diventa più calda del solito, il caricabatterie potrebbe smettere di funzionare. In caso di malfunzionamento del dispositivo o del caricabatterie, contattare un centro di assistenza Samsung. Al termine della ricarica, scollegare il dispositivo dal caricabatterie. Scollegare prima il caricabatterie dal dispositivo, quindi dalla presa elettrica. Per risparmiare energia, scollegare il caricabatterie quando non è in uso. Il caricabatterie non dispone di un interruttore di alimentazione, quindi deve essere spento per interrompere il processo di ricarica e risparmiare energia. Quando è in uso, il caricabatterie deve adattarsi perfettamente alla presa ed essere facilmente accessibile. Riduci il consumo di energia Ecco alcuni suggerimenti per risparmiare la carica della batteria del tuo dispositivo. Seguendo questi suggerimenti e disabilitando le funzioni eseguite in background, puoi prolungare la durata della batteria del tuo dispositivo tra una ricarica e l'altra: Se non stai utilizzando il dispositivo, mettilo in modalità di sospensione premendo il pulsante di accensione. Chiudi le applicazioni non necessarie utilizzando il task manager. Disattiva la comunicazione Bluetooth. Disattiva la funzione Wi-Fi. Disattiva le app di sincronizzazione automatica. Riduci il tempo di retroilluminazione. Diminuisci la luminosità dello schermo. 17 Operazioni preliminari Uso di una scheda di memoria Inserimento di una scheda di memoria Il dispositivo supporta schede di memoria con una capacità massima di 64 GB. La compatibilità delle schede di memoria con il dispositivo dipende dal tipo di scheda e dal relativo produttore. Alcune schede di memoria potrebbero non essere compatibili con il tuo dispositivo. L'uso di una scheda di memoria incompatibile può danneggiare il dispositivo, la scheda stessa o i dati in essa memorizzati. Inserire la scheda di memoria con il lato corretto rivolto verso l'alto. Il dispositivo supporta schede di memoria con file system FAT ed exFAT. Se inserisci una scheda di memoria con un file system diverso da FAT, il dispositivo ti chiederà di formattare la scheda. La cancellazione e la scrittura frequenti di dati riducono la durata delle schede di memoria. Quando si inserisce una scheda di memoria nel dispositivo, l'elenco dei file archiviati nella scheda viene visualizzato in I miei file → Scheda di memoria. 1 Inserire il perno nel foro del supporto della scheda di memoria per allentarlo. 2 Estrarre con cautela il supporto della scheda di memoria dal suo alloggiamento. 3 Collocare la scheda di memoria nell'apposito alloggiamento con i contatti dorati rivolti verso il basso. 18 Operazioni preliminari 4 Reinserire il supporto della scheda di memoria nell'apposito slot. Modelli con doppia SIM: Modelli con singola SIM: 19 Operazioni preliminari Rimozione della scheda di memoria Per evitare la perdita di dati, scollegare la scheda di memoria prima di rimuoverla. Dalla schermata principale, seleziona Menu → Impostazioni → Memoria → Smonta scheda di memoria. 1 Inserire il perno nel foro del supporto della scheda di memoria per allentarlo. 2 Estrarre con cautela il supporto della scheda di memoria dal suo alloggiamento. 3 Rimuovere la scheda di memoria. 4 Reinserire il supporto della scheda di memoria nell'apposito slot. Non rimuovere la scheda di memoria durante il trasferimento o la ricezione dei dati. Ciò potrebbe causare il danneggiamento o la perdita dei dati o danneggiare il dispositivo o la scheda di memoria. Samsung non è responsabile per eventuali perdite causate dall'uso di schede di memoria danneggiate, inclusa la perdita di dati. Formattazione di una scheda di memoria Dopo essere state formattate su un PC, le schede di memoria potrebbero non funzionare correttamente una volta inserite nel dispositivo. Formattare le schede di memoria solo con il dispositivo. Dalla schermata principale, seleziona Menu → Impostazioni → Memoria → Formatta. Scheda di memoria SD → FORMATTA SCHEDA DI MEMORIA SD → ELIMINA TUTTO. Prima di formattare una scheda di memoria, si consiglia di eseguire il backup di tutti i dati importanti archiviati nella memoria del dispositivo. La garanzia del produttore non copre la perdita di dati causata dalle azioni dell'utente. 20 Operazioni preliminari Accensione e spegnimento del dispositivo Per accendere il dispositivo, tenere premuto il pulsante di alimentazione per alcuni secondi. Quando accendi il dispositivo per la prima volta o dopo un ripristino delle impostazioni di fabbrica, segui le istruzioni sullo schermo per configurare il dispositivo. Per spegnere il dispositivo, tieni premuto il pulsante di accensione, quindi seleziona Spegni. Nei luoghi pubblici, seguire le etichette di avvertenza e le istruzioni del personale quando è vietato l'uso di dispositivi wireless, ad esempio in aereo o in ospedale. Blocco e sblocco dello schermo Premendo il pulsante di alimentazione si spegne e si blocca lo schermo. Inoltre, lo schermo si spegne e si blocca automaticamente se il dispositivo non viene utilizzato per un certo periodo di tempo. Per sbloccare lo schermo, premi il pulsante di accensione o il pulsante Home, quindi fai scorrere la sezione corrispondente della schermata di blocco in qualsiasi direzione. Se necessario, puoi modificare il codice di blocco dello schermo. Per ulteriori informazioni, consulta Modifica del metodo di blocco dello schermo. 21 Nozioni di base sui prodotti Touch Screen Non toccare il touch screen con dispositivi elettronici. Le scariche elettrostatiche risultanti possono causare il malfunzionamento o il malfunzionamento del touch screen. Per evitare danni al touch screen, non toccarlo con oggetti appuntiti e non esercitare troppa pressione con le dita. Il dispositivo potrebbe non riconoscere i tocchi vicino ai bordi dello schermo perché si trovano al di fuori dell'area di input del tocco. Se il touch screen viene lasciato inattivo per molto tempo, sul touch screen potrebbero apparire immagini fantasma (burn-in dello schermo) e artefatti. Spegnere il touch screen se non si prevede di utilizzare il dispositivo in un prossimo futuro. Si consiglia di utilizzare il touch screen con le dita. Toccare Toccare lo schermo con il dito per aprire un'applicazione, selezionare una voce di menu, premere il tasto sullo schermo o inserire un carattere utilizzando la tastiera sullo schermo. 22 Operazioni di base Tocca e tieni premuto Per accedere alle opzioni disponibili, tocca e tieni premuto un elemento o una schermata per almeno 2 secondi. Trascinamento Per spostare un elemento, toccalo e tienilo premuto e trascinalo nella posizione desiderata. Tocca due volte Tocca due volte una pagina Web o un'immagine per ingrandire. Per tornare allo zoom originale, tocca di nuovo due volte lo schermo. 23 Operazioni di base Scorri Scorri verso sinistra o destra sulla schermata iniziale o sulla schermata delle app con il dito per passare a un altro pannello. Scorri verso l'alto o verso il basso con il dito per spostarti in una pagina Web o in un elenco di elementi, ad esempio l'elenco dei contatti. Ingrandisci e rimpicciolisci Allarga le dita su una pagina Web, una mappa o una schermata di immagine per ingrandire una parte. Pizzicali per rimpicciolire. 24 Nozioni di base sul dispositivo Interfaccia della schermata iniziale Schermata iniziale La schermata iniziale è il punto di partenza per accedere a tutte le funzioni del dispositivo. Contiene widget, tasti di scelta rapida per applicazioni e molto altro. I widget sono piccole app nella schermata iniziale che avviano funzionalità specifiche dell'app per la visualizzazione di informazioni e un facile accesso. Per accedere ad altri pannelli, scorri lo schermo verso sinistra o verso destra oppure tocca uno degli indicatori dello schermo in basso. Per informazioni sulla personalizzazione della schermata iniziale, vedere Gestione della schermata iniziale. Widget Cartella dell'applicazione Indicatori dello schermo Applicazioni preferite 25 Operazioni di base Opzioni della schermata Home Per accedere alle opzioni disponibili nella schermata Home, tenere premuta un'area vuota o avvicinare le dita. Briefing Flipboard Questa funzione ti consente di visualizzare gli ultimi articoli in varie categorie. Con esso, puoi scoprire le ultime notizie che ti interessano. 1 Nella schermata iniziale, sfiorare o scorrere verso destra sullo schermo. Si apre la finestra Briefing di Flipboard. 2 Se è la prima volta che utilizzi questa funzione, premi INIZIA A LETTURA. 3 Per visualizzare gli articoli per categoria di notizie, scorrere verso l'alto sullo schermo. Per disattivare Flipboard Briefing, tocca e tieni premuta un'area vuota nella schermata Home. Quindi seleziona Impostazioni schermo e deseleziona Flipboard Briefing. 26 Nozioni di base sul dispositivo Schermata delle applicazioni La schermata delle applicazioni mostra le icone per tutte le applicazioni, comprese quelle installate di recente. Dalla schermata principale, seleziona Menu per aprire la schermata Applicazioni. Per accedere ad altri pannelli, scorri lo schermo verso sinistra o verso destra oppure tocca l'indicatore dello schermo in basso. Per informazioni sulla personalizzazione della schermata App, vedere Gestione della schermata App. Accesso a opzioni aggiuntive. Appendice Indicatori dello schermo 27 Nozioni di base Icone di stato Le icone di stato vengono visualizzate sulla barra di stato nella parte superiore dello schermo. Le icone mostrate nella tabella seguente sono le più comuni. La barra di stato potrebbe non essere visualizzata nella parte superiore dello schermo in alcune applicazioni. Per visualizzare la barra di stato, trascina verso il basso dalla parte superiore dello schermo. Icona Descrizione Segnale assente / Potenza del segnale / Accesso alla scheda SIM o USIM (modelli doppia SIM) Roaming (al di fuori dell'area di servizio della rete domestica) Connesso a rete GPRS Connesso a rete EDGE Connesso a rete UMTS Connesso Connesso a rete HSDPA Connesso a rete HSPA+ / Connesso a Rete LTE (modelli abilitati LTE) Connesso alla rete Wi-Fi Abilitato Bluetooth Abilitato GPS Chiamata in corso Chiamata persa Abilitata Disconnessione intelligente Server di sincronizzazione Web Nuovo messaggio SMS o MMS Sveglia attiva Modalità silenziosa attiva 28 Informazioni di base sul dispositivo Icona Descrizione Modalità vibrazione attiva La modalità offline è attiva Si è verificato un errore o è richiesta l'attenzione dell'utente Livello della batteria Riquadri di notifica e Impostazioni rapide Riquadro di notifica Quando vengono ricevuti nuovi messaggi notifiche, ad esempio messaggi o mancati chiamate, le icone di stato vengono visualizzate nella barra di stato. Ulteriori informazioni sulle icone di stato sono disponibili nel pannello delle notifiche. Scorri verso il basso sulla barra di stato per aprire il pannello delle notifiche. Per chiudere il pannello delle notifiche, trascina la barra di stato verso l'alto dal bordo inferiore dello schermo. 29 Nozioni di base sul dispositivo È possibile utilizzare le seguenti funzioni dal pannello delle notifiche. Avvio dell'app Impostazioni. Attiva e disattiva le opzioni. Per visualizzare più opzioni, tenere premuto il pulsante. Visualizza tutti i pulsanti delle impostazioni rapide. Impostazione della luminosità. Avvia S Finder. Avvio della funzione di connessione rapida Seleziona la scheda SIM o USIM. (Modelli doppia SIM) Toccare la notifica per eseguire varie operazioni. Rimuovi tutte le notifiche. Modifica dell'ordine dei pulsanti delle impostazioni rapide Per modificare l'ordine dei pulsanti delle impostazioni rapide nel pannello delle notifiche, tocca il pulsante →, quindi tocca e tieni premuto un elemento e trascinalo in un'altra posizione. 30 Conoscere il dispositivo Pannello delle impostazioni rapide Nel pannello delle notifiche è possibile abilitare o disabilitare alcune funzioni. Per abilitare o disabilitare più funzioni, apri il pannello delle impostazioni rapide. Trascina la barra di stato verso il basso con due dita per aprire il pannello delle impostazioni rapide. Puoi anche toccare la barra delle notifiche. Per chiudere il pannello Impostazioni rapide, trascina la barra di stato verso l'alto dal bordo inferiore dello schermo. Selezionare le seguenti voci per abilitare o disabilitare le rispettive funzioni. Per visualizzare più opzioni, tenere premuto il pulsante. Wi-Fi: vedere Wi-Fi per ulteriori informazioni. Geodati: per ulteriori informazioni, vedere Geodati. Suono / Vibrazione / Silenzioso: seleziona una modalità audio. Rotazione schermo: consente o impedisce all'interfaccia di cambiare automaticamente l'orientamento quando il dispositivo viene ruotato. Alcune applicazioni non supportano la funzione di rotazione automatica. Bluetooth: vedere la sezione Bluetooth per ulteriori informazioni. Mobile. Dati: per ulteriori informazioni, vedere Utilizzo dei dati o Reti mobili. Massimo Risparmio: vedere Risparmio energetico estremo per ulteriori informazioni. Finestre multiple: per ulteriori informazioni, vedere Finestre multiple. Autonomo modalità: per ulteriori informazioni, vedere Modalità offline. Assalire. toc. punto di accesso: per ulteriori informazioni, vedere Tethering e punto di accesso. Screen Mirroring: vedere Screen Mirroring per ulteriori informazioni. NFC (modelli abilitati NFC): vedere NFC (modelli abilitati NFC) per ulteriori informazioni. Barra laterale: vedere Tasti della barra laterale per ulteriori informazioni. Sincronizzazione: quando questa funzione è abilitata, il dispositivo sincronizza automaticamente applicazioni come calendario o e-mail. 31 Fondamenti di Smart. Standby: quando si utilizza questa funzione, lo schermo rimane acceso finché lo si guarda. Risparmio energetico: per ulteriori informazioni, vedere Funzione di risparmio energetico. Modalità privata: vedere Modalità privata per ulteriori informazioni. Sente. Schermo: per ulteriori informazioni, vedere Aumento della sensibilità del touch screen. Avvio di applicazioni Per avviare un'applicazione, toccare la sua icona nella schermata Home o Applicazioni. Per aprire un elenco delle applicazioni avviate di recente, fare clic sul pulsante dell'applicazione. e seleziona Chiudi app → , quindi seleziona FINE accanto all'app che desideri chiudere Tocca l'icona che desideri chiudere. Per chiudere tutte le applicazioni attive, seleziona FINE TUTTO. → . Puoi anche fare clic sul pulsante Aggiungi/Rimuovi app Galaxy. Usa questa app per acquistare e scaricare app. Tocca Galaxy Apps nella schermata App. La disponibilità di questa app può variare in base alla regione o al fornitore di servizi. Installazione delle applicazioni Sfogliare un'applicazione per categoria o premere il pulsante RICERCA per cercare per parola chiave. Seleziona un'applicazione per visualizzarne la descrizione. Per scaricare, seleziona INSTALLA. Per acquistare e scaricare app a pagamento, tocca il pulsante che mostra il prezzo dell'app. → Per modificare le impostazioni di aggiornamento automatico, vai su Impostazioni → Aggiorna automaticamente app e seleziona un'opzione. 32 Informazioni di base sul dispositivo Play Store Utilizzare questa applicazione per acquistare e scaricare applicazioni. Tocca Play Store nella schermata delle app. Installazione di app Individua un'app per categoria o premi il pulsante della parola. cercare per parola chiave Selezionare un'applicazione per visualizzarne la descrizione. Per scaricare, seleziona INSTALLA. Per acquistare e scaricare app a pagamento, tocca il pulsante che mostra il prezzo dell'app e segui le istruzioni sullo schermo. → Per modificare le impostazioni di aggiornamento automatico, vai su Impostazioni → Aggiorna automaticamente app e seleziona un'opzione. Gestione delle applicazioni Eliminazione o disattivazione delle applicazioni Per disattivare le applicazioni predefinite, aprire la schermata Applicazioni e toccare → Disinstalla/disattiva. appare nelle applicazioni che possono essere disabilitate. Seleziona un'applicazione e seleziona DISABILITA. Per eliminare le app scaricate, apri la schermata delle app e seleziona → Scarica app. app. → → Elimina. In alternativa, nella schermata Applicazioni, tocca Impostazioni → Gestione applicazioni, seleziona un'applicazione e seleziona DISINSTALLA. Abilitazione delle app Nella schermata App, toccate → Mostra tutte le app, selezionate le app, quindi toccate FATTO. In alternativa, nella schermata Applicazioni, tocca Impostazioni → Gestione applicazioni, scorri fino a DISABILITATO, seleziona un'applicazione e seleziona ABILITA. Nascondi app: puoi nascondere le app solo dalla schermata App. Le applicazioni nascoste possono essere ulteriormente utilizzate. Disabilita app: disabilita le app predefinite che non possono essere rimosse dal dispositivo. Non è possibile utilizzare applicazioni disabilitate. Elimina app: elimina le app scaricate. 33 Nozioni di base Immissione di testo Layout della tastiera Quando si digita un messaggio, si scrivono note e si eseguono molte altre azioni, sullo schermo viene visualizzata automaticamente una tastiera. Per alcune lingue, l'immissione di testo non è supportata. Per inserire il testo, devi cambiare la lingua di input in una delle lingue supportate. Inserisci le lettere maiuscole. Per rendere tutti i caratteri che inserisci in maiuscolo, toccalo due volte. Elimina il carattere precedente. Inserisci i segni di punteggiatura. Passa alla riga successiva. Modifica le impostazioni della tastiera. Entrare in uno spazio. Modifica della lingua di input Tocca → Seleziona le lingue di input e specifica le lingue di lavoro. Quando sono selezionate due o più lingue, puoi passare da una all'altra facendo scorrere la barra spaziatrice sulla tastiera a sinistra o a destra. Modifica delle dimensioni della tastiera Fare clic sul pulsante, selezionare una lingua dal menu Lingue di input e selezionare il layout di tastiera desiderato. Ciascun tasto del layout della tastiera 3x4 ha tre o quattro caratteri. Per inserire il carattere desiderato, toccare il tasto il numero di volte appropriato fino a visualizzare il carattere desiderato. 34 Operazioni di base Altre funzioni della tastiera Tenere premuto per accedere a varie funzioni. Al posto dell'icona potrebbero essere visualizzate altre icone, a seconda dell'ultima funzione utilizzata. : Immettere il testo a voce. Cambia lingua. Apertura della tastiera. Attiva la modalità di immissione vocale o impostala in pausa. : Passa alla modalità di scrittura a mano. Passa alla tastiera standard. Passa dalla modalità numerica a quella alfabetica. Questa funzione potrebbe non essere disponibile a seconda della regione o del fornitore di servizi. : incolla un elemento dagli appunti. : Modifica le impostazioni della tastiera. 35 Nozioni di base sul dispositivo : Inserisci emoticon. : Attiva la tastiera mobile. Puoi spostare la tastiera in un'altra posizione trascinando una scheda. Passa alla tastiera standard. Copiare e incollare testo 1 Toccare e tenere premuto il testo. 2 Trascinare o per selezionare il testo desiderato, oppure selezionare Seleziona tutto per selezionare tutto il testo. 3 Selezionare Copia o Taglia. Il testo selezionato verrà incollato negli appunti. 4 Posizionare il cursore nel punto in cui si desidera incollare il testo, quindi fare clic su → Incolla. Per incollare il testo copiato in precedenza, fare clic sul pulsante del testo. 36 → Appunti e seleziona Informazioni di base sul dispositivo Cattura schermo Acquisisci uno screenshot mentre usi il dispositivo. Tieni premuti contemporaneamente il pulsante Home e il pulsante di accensione. → Album → Screenshot. Dopo aver acquisito uno screenshot Lo screenshot verrà salvato in Galleria → Screenshot, puoi modificare l'immagine e condividerla con altri utenti. Puoi anche acquisire screenshot in altri modi. Per ulteriori informazioni, vedere Catturare uno schermo con il palmo della mano. Non è possibile acquisire schermate con alcune applicazioni. I miei file Utilizzare questa applicazione per accedere a vari file archiviati sul dispositivo o altrove, ad esempio un servizio di archiviazione cloud. Tocca I miei file nella schermata App. Cerca file o cartelle. Accesso a opzioni aggiuntive. Visualizza i file per categoria. Visualizza la cronologia dei download. Visualizza i file archiviati sul dispositivo. Visualizzazione dei file salvati da un servizio di archiviazione cloud 37 Nozioni di base sul dispositivo Funzione di risparmio energetico Risparmio energetico Per risparmiare la carica della batteria, è possibile limitare l'uso delle funzioni del dispositivo. Nella schermata App, tocca Impostazioni → Risparmio energetico → Risparmio energetico e fai scorrere l'interruttore Risparmio energetico per attivare questa funzione. Puoi anche aprire il pannello Impostazioni rapide e selezionare Risparmio energia per attivarlo. Funzioni disponibili in questa modalità: Limita dati in background: impedisce alle app in esecuzione in background di utilizzare i dati mobili. Limita le prestazioni: limita varie opzioni, come disattivare l'illuminazione delle app recenti e dei pulsanti Indietro. Scala di grigi: Visualizza tutti i colori dello schermo in scala di grigi. Risparmio energetico estremo In questa modalità è possibile prolungare la durata della batteria del dispositivo. Nella modalità di risparmio energetico massimo, si verifica quanto segue: Tutti i colori dello schermo vengono visualizzati in scala di grigi. L'accesso alle applicazioni è limitato all'elenco delle sole applicazioni principali e selezionate. Disabilita i dati mobili quando lo schermo è spento. Le funzioni Wi-Fi e Bluetooth sono disabilitate. Nella schermata App, tocca Impostazioni → Risparmio energetico → Risparmio energetico estremo e fai scorrere l'interruttore Risparmio energetico estremo per attivarlo. Puoi anche aprire il pannello delle impostazioni rapide e selezionare Max. risparmio per accenderlo. Per aggiungere un'app alla schermata iniziale, tocca e seleziona un'app. Per rimuovere un'applicazione dalla schermata iniziale, toccate → Rimuovi, selezionate l'applicazione con l'icona e selezionate OK. Per modificare le impostazioni per la modalità di risparmio energetico massimo, come la connessione di rete o l'audio, selezionate → Impostazioni. Per disattivare la modalità di risparmio energetico massimo, selezionate → Disattiva risparmio energetico. Il tempo massimo di standby è il tempo rimasto prima che la batteria si esaurisca (quando il dispositivo non è in uso). Il tempo di attesa dipende dalle impostazioni del dispositivo e dall'ambiente in cui viene utilizzato. 38 Nozioni di base Visualizzazione della guida Per accedere alle informazioni della guida e imparare a utilizzare il dispositivo e le applicazioni, aprite la schermata Applicazioni e toccate Impostazioni → Guida. Per visualizzare la guida per un'applicazione aperta, selezionate → Guida. Alcune applicazioni potrebbero non contenere informazioni della guida. 39 Connessione a una rete Dati mobili Per navigare in Internet o condividere file multimediali con altri dispositivi, è necessario essere connessi a una rete mobile. Per informazioni sulle opzioni disponibili, vedere Utilizzo dei dati. Modelli con doppia SIM: nella schermata App, tocca Impostazioni → Usa. dati → seleziona una scheda SIM o USIM, quindi seleziona la casella di controllo accanto a Dati mobili. Modelli con SIM singola: nella schermata App, tocca Impostazioni → Usa. dati, quindi seleziona la casella accanto a Dati mobili. Puoi anche aprire il pannello delle impostazioni rapide e selezionare Mobile. dati per abilitarlo. Wi-Fi Per navigare in Internet o condividere contenuti multimediali con altri dispositivi, è necessario essere connessi a una rete Wi-Fi. Per le opzioni disponibili, vedere Wi-Fi. Il dispositivo utilizza una frequenza non armonizzata ed è progettato per funzionare in tutti i paesi europei. L'uso di LAN wireless all'interno è consentito in tutti i paesi dell'Unione Europea senza alcuna restrizione, l'uso di LAN wireless all'esterno è vietato. Per risparmiare la carica della batteria, consigliamo di disattivare la funzione Wi-Fi quando non è in uso. 1 Nella schermata Applicazioni, toccate Impostazioni → Wi-Fi e fate scorrere l'interruttore Wi-Fi per attivarlo. 2 Selezionare una rete dall'elenco delle reti Wi-Fi. Le reti protette da password sono indicate dall'icona di un lucchetto. 3 Selezionare CONNETTI. Una volta connesso a una rete Wi-Fi, il dispositivo si collegherà ad essa ogni volta che la rete sarà disponibile senza richiedere una password. Se non desideri che il tuo dispositivo si connetta automaticamente a una rete, seleziona la rete dall'elenco delle reti e fai clic su DIMENTICA. 40 Connessione a una rete Tethering e hotspot Informazioni sulle funzioni di tethering e hotspot mobile Utilizzare queste funzioni per accedere alla connessione mobile del dispositivo da un computer o altro dispositivo quando non si dispone di una connessione Internet. Puoi connetterti tramite Wi-Fi, USB o Bluetooth. Potrebbero essere applicati costi aggiuntivi per l'utilizzo di questa funzione. Hotspot mobile Utilizza il tuo dispositivo come hotspot mobile per condividere la connessione mobile del tuo dispositivo con altri dispositivi. 1 Nella schermata Applicazioni, toccate Impostazioni → Tethering e hotspot → Hotspot mobile. 2 Toccare l'interruttore Hotspot mobile per abilitare questa funzione. apparirà nella barra di stato. Il tuo dispositivo potrebbe essere trovato da altri dispositivi nell'elenco delle reti Wi-Fi. Per impostare una password per la connessione a un hotspot mobile, toccate → Imposta hotspot e selezionate un livello di sicurezza. Quindi inserisci la password e seleziona SALVA. 3 Trova e aggiungi il tuo dispositivo all'elenco delle reti Wi-Fi sull'altro dispositivo. 4 Utilizzare una connessione dati mobile per accedere a Internet sul dispositivo connesso. 41 Connessione di rete Tethering USB Condividete la connessione dati mobile del vostro dispositivo con altri dispositivi usando un cavo USB. 1 Nella schermata Applicazioni, toccate Impostazioni → Tethering e hotspot. 2 Collega il tuo dispositivo al computer usando un cavo USB. 3 Toccare l'icona Tethering USB. . Quando i dispositivi sono collegati tra loro, nella barra di stato viene visualizzata l'icona 4. È possibile utilizzare i dati mobili sul computer utilizzando il dispositivo. Tethering Bluetooth Condividi la connessione dati mobile del tuo dispositivo con altri dispositivi tramite Bluetooth. Assicurarsi che il computer collegato supporti la funzione Bluetooth. 1 Associa il tuo dispositivo con un altro dispositivo Bluetooth. Per ulteriori informazioni, vedere Connessione ad altri dispositivi Bluetooth. 2 Nella schermata App del dispositivo, toccate Impostazioni → Tethering e hotspot. 3 Selezionare la casella di controllo accanto a Tethering Bluetooth. 4 Sul dispositivo connesso, aprite la schermata delle impostazioni Bluetooth, toccate → Accesso a Internet. Quando i dispositivi sono collegati tra loro, nella barra di stato viene visualizzata un'icona. 5 Utilizzare una connessione dati mobile per accedere a Internet sul dispositivo connesso. I metodi di connessione dipendono dal tipo di dispositivi collegati. 42 Movimenti e caratteristiche ergonomiche Movimenti e gesti Urti accidentali o impatti fisici sul dispositivo possono causare l'immissione indesiderata di dati o l'esecuzione di comandi. Esegui correttamente i movimenti. Notifiche intelligenti Nella schermata App, tocca Impostazioni → Movimenti e gesti → Notifiche intelligenti e fai scorrere l'interruttore Notifiche intelligenti per abilitare questa funzione. Il dispositivo vibrerà quando viene sollevato, avvisandoti di chiamate perse o nuovi messaggi. Questa funzione potrebbe non funzionare se lo schermo è acceso o il dispositivo non si trova su una superficie piana. 43 Movimenti e funzioni ergonomiche Disattiva audio Nella schermata App, tocca Impostazioni → Movimenti e gesti → Disattiva audio, quindi attiva l'interruttore Muto per attivare questa funzione. Copertura dello schermo con il palmo della mano Coprire lo schermo con il palmo della mano per disattivare l'audio di una chiamata o di una sveglia in arrivo. Capovolgi il dispositivo Capovolgi il dispositivo per disattivare l'audio di una chiamata o di una sveglia in arrivo. 44 Movimenti e funzioni ergonomiche Scorri con il palmo per acquisire Nella schermata Applicazioni, tocca Impostazioni → Movimenti e gesti → Scorri con il palmo per acquisire e attiva l'interruttore Palm per acquisire per attivarlo. Per acquisire uno screenshot, posiziona il palmo della mano sul display e scorri verso destra → Album → sinistra o viceversa. Lo screenshot verrà salvato in Galleria → Screenshot. Dopo aver acquisito uno screenshot, puoi modificare l'immagine e condividerla con altri utenti. Non è possibile acquisire schermate con alcune applicazioni. 45 Funzioni ergonomiche e di movimento Finestre multiple Informazioni sulla modalità Multischermo In modalità Multischermo, puoi lavorare con due applicazioni contemporaneamente su uno schermo diviso. Inoltre, puoi eseguire più applicazioni contemporaneamente in finestre pop-up. È possibile visualizzare solo le applicazioni che si trovano sul pannello multischermo. Schermi divisi in modalità multischermo Alcune applicazioni, come Calcolatrice e Contatti, possono essere avviate solo nelle finestre popup trascinandole sullo schermo dal pannello Multi-finestra. 1 Nella schermata App, tocca Impostazioni → Finestre multiple e fai scorrere l'interruttore Finestre multiple per abilitare questa funzione. Puoi anche aprire il pannello Impostazioni rapide e selezionare Finestre multiple per attivarlo. 2 Tenere premuto per aprire il pannello Multischermo. 3 Tenere premuta l'icona di un'applicazione e trascinarla dalla barra sullo schermo. Quindi trascina l'icona dell'app successiva in una posizione diversa sullo schermo. Icone dell'applicazione con segno di spunta allo stesso tempo. può essere avviato in finestre separate sullo schermo 46 Movimenti e funzioni ergonomiche Avvio di applicazioni dall'elenco delle applicazioni utilizzate di recente in modalità Multischermo 1 Toccare l'icona. 2 Toccare per avviare l'applicazione in modalità Multischermo. 3 Selezionare un'altra applicazione e avviarla in modalità Multischermo. Creazione di una combinazione di finestre in finestre multiple Questa funzione consente di salvare combinazioni di applicazioni attive nella modalità Finestre multiple. 1 Avvia due app in uno schermo diviso in modalità Multischermo. 2 Aprite il pannello multischermo e toccate → Crea. Verrà aggiunta una combinazione di finestre nella parte superiore del pannello della modalità Finestra multipla. Per rimuovere le combinazioni di finestre, apri il pannello della modalità Multi finestra, seleziona → Modifica, seleziona una combinazione di più finestre e seleziona RIMUOVI. 47 Funzioni ergonomiche e di movimento Ridimensionamento di una finestra Trascinare il cerchio tra le finestre dell'applicazione verso l'alto o verso il basso per regolare le dimensioni della finestra. Funzionalità Multischermo In modalità Multischermo, seleziona una finestra dell'applicazione e intorno ad essa apparirà un bordo blu. Toccare il cerchio tra le finestre dell'applicazione per accedere alle seguenti opzioni. : scambia le app in modalità Multischermo. 48 Funzioni ergonomiche e di movimento: trascina e rilascia testo o immagini copiate da una finestra all'altra. Fare clic e tenere premuto un elemento nella finestra selezionata, quindi trascinarlo nella posizione desiderata nell'altra finestra. Alcune applicazioni non supportano questa funzione. : Passa alla modalità icona mobile. : Passa alla modalità a schermo intero. : chiude l'applicazione. Finestre a comparsa in modalità multischermo 1 Nella schermata Applicazioni, tocca Impostazioni → Finestre multiple, quindi fai scorrere l'interruttore Finestre multiple per abilitare questa funzione. Puoi anche aprire il pannello Impostazioni rapide e selezionare Finestre multiple per attivarlo. 2 Tenere premuto 49 per aprire il pannello Multischermo. Movimenti e caratteristiche ergonomiche 3 Per avviare un'applicazione in una finestra pop-up, toccarne l'icona nella barra della modalità Multischermo. può essere eseguito contemporaneamente in più applicazioni pop-up con caselle di controllo. Tocca l'icona dell'app con un segno di spunta, quindi tocca. Passa alla modalità icona mobile. Passa alla modalità a schermo intero. Sposta contenuto. Chiusura della finestra. Alcune applicazioni non supportano lo spostamento del contenuto. Spostamento delle finestre a comparsa Per spostare una finestra a comparsa, toccare il cerchio sulla finestra e trascinarlo in una posizione diversa. 50 Funzioni ergonomiche e di movimento Scorciatoia per accedere alla modalità pop-up 1 Nella schermata App, selezionare l'applicazione che si desidera utilizzare nella finestra pop-up e avviarla. 2 Scorri verso il basso in diagonale da qualsiasi angolo dello schermo. L'applicazione verrà visualizzata in una finestra pop-up. Per attivare questa funzione, apri la schermata App, tocca Impostazioni → Finestre multiple e seleziona la casella Modalità finestra pop-up. Alcune applicazioni non supportano questa funzione. Avvio di finestre popup su uno schermo diviso in modalità Multischermo 1 Su uno schermo diviso in modalità Multischermo, toccare la finestra di un'applicazione per avviarla in una finestra popup. 2 Tenere premuto il cerchio tra le finestre dell'applicazione. L'applicazione selezionata verrà visualizzata in una finestra pop-up. 51 Funzioni ergonomiche e di movimento Funzionamento con una sola mano Per utilizzare comodamente il dispositivo con una sola mano, è possibile passare alla modalità di funzionamento con una sola mano. Ridurre le dimensioni dello schermo Nella schermata Applicazioni, toccate Impostazioni → Display e sfondo → Operazioni con una sola mano → Riduci le dimensioni dello schermo. dimensioni dello schermo, quindi fare clic sull'opzione Riduci schermo. dimensioni dello schermo per attivarlo. Per passare al funzionamento con una sola mano, tenere il dispositivo in una mano. Quindi fai scorrere rapidamente il pollice dal bordo dello schermo al centro e indietro. Ingrandisci o riduci le dimensioni dello schermo. Torna alla visualizzazione a schermo intero. Passa alla schermata precedente. Controllo del volume. Torna alla schermata principale. Aprire l'elenco delle applicazioni utilizzate di recente. 52 Funzioni di movimento ed ergonomiche Input con una mano Nella schermata Applicazioni, toccate Impostazioni → Display e sfondo → Funzionamento con una mano → Input con una mano, quindi toccate l'interruttore Input con una mano per attivarlo. Toccare o per personalizzare il layout della tastiera, dei pulsanti di chiamata e di altri pannelli di input per un facile utilizzo con una sola mano. Tastierino laterale Nella schermata Applicazioni, tocca Impostazioni → Display e sfondo → Utilizzo con una sola mano → Tastierino laterale, quindi tocca l'interruttore del tastierino laterale per attivarlo. In alternativa, apri il pannello Impostazioni rapide e seleziona Barra laterale per attivarla. I tasti App recenti, Home e Indietro sul lato dello schermo rendono molto più facile utilizzare il dispositivo con una sola mano. Aumento della sensibilità del touch screen Questa funzione consente di utilizzare il touch screen indossando i guanti. Nella schermata App, tocca Impostazioni → Schermo e sfondo, quindi seleziona Aumenta sensibilità. Puoi anche aprire il pannello delle impostazioni rapide e selezionare Sensibilità. schermo per accenderlo. Per un migliore riconoscimento del tocco, utilizzare guanti di pelle. I tocchi con guanti di altri materiali potrebbero non essere riconosciuti. Per ottenere i migliori risultati quando si utilizza il dispositivo con i guanti, premere leggermente più forte lo schermo. Questa funzione potrebbe non funzionare correttamente se viene utilizzata la funzione S view. 53 Personalizzazione Gestione della schermata Home e delle app Gestione della schermata Home Aggiunta di elementi Toccare e tenere premuta l'icona di un'app o di una cartella nella schermata App, quindi trascinarla nella schermata Home. Per aggiungere widget, apri la schermata Home, tocca e tieni premuta un'area vuota, tocca Widget, tocca e tieni premuta l'icona di un widget, quindi trascinala nella schermata Home. Spostare ed eliminare un elemento Toccare e tenere premuta l'icona di un'app nella schermata iniziale, quindi trascinarla in una nuova posizione. Per spostare un elemento su un altro pannello, trascinalo sul bordo dello schermo. Le applicazioni utilizzate di frequente possono anche essere spostate nell'area dei collegamenti nella parte inferiore della schermata iniziale. Per eliminare un elemento, toccalo e tienilo premuto. Quindi trascinalo sull'elemento Elimina che appare nella parte superiore dello schermo. Creare una cartella 1 Toccare e tenere premuta un'app nella schermata Home, quindi trascinarla su Crea cartella che appare nella parte superiore dello schermo. 2 Immettere un nome per la cartella. 3 Toccare l'icona, selezionare le app che si desidera spostare nella cartella, quindi toccare FATTO. 54 Personalizzazione Gestione dei pannelli Per aggiungere, rimuovere o spostare un pannello, nella schermata iniziale, tenere premuta un'area vuota. Per aggiungere un pannello, scorrere a sinistra fino all'ultima pagina e fare clic sul pulsante. Per spostare un pannello, tieni premuta la miniatura del pannello, quindi trascinala in una nuova posizione. Per rimuovere un pannello, tieni premuta la miniatura di un pannello, quindi trascinala su Elimina nella parte superiore dello schermo. Per designare un pannello come pannello principale, fare clic sul pulsante. Controllo della schermata App Modifica del metodo di ordinamento Nella schermata App, toccate → Ordina per e selezionate un metodo di ordinamento. Nascondi app Nascondi le app che non vuoi vedere nella schermata App. Nella schermata App, toccate → Nascondi app, selezionate app, quindi toccate FATTO. Per mostrare le app nascoste, toccate → Mostra app nascoste, selezionate le app, quindi toccate FATTO. Spostamento di elementi Nella schermata Applicazioni, toccate → Modifica. Tocca e tieni premuto un elemento, quindi trascinalo nella posizione desiderata sullo schermo. Per spostare un elemento su un altro pannello, trascinalo sul bordo dello schermo. Per spostare un elemento in un nuovo pannello, trascinalo sull'opzione Nuova pagina che appare nella parte superiore dello schermo. Creazione di cartelle 1 Nella schermata Applicazioni, toccate → Crea cartella. In alternativa, toccate → Modifica, toccate e tenete premuta un'app, quindi trascinatela nella cartella Crea che appare nella parte superiore dello schermo. 2 Immettere un nome per la cartella. 3 Toccare l'icona, selezionare le app che si desidera spostare nella cartella, quindi toccare FATTO. 55 Personalizzazione Personalizzazione di sfondo e suonerie Impostazione dello sfondo È possibile impostare un'immagine o una foto memorizzata sul dispositivo come sfondo per la schermata iniziale o la schermata di blocco. 1 Nella schermata Home, tenere premuta un'area vuota, quindi selezionare Sfondo. In alternativa, apri la schermata Applicazioni, tocca Impostazioni → Display e sfondo → Sfondo. 2 Selezionare la schermata per la quale si desidera impostare o modificare lo sfondo. 3 Scorrere a sinistra oa destra nella parte inferiore dello schermo per selezionare un'immagine per lo sfondo. Per selezionare le foto scattate con la fotocamera del dispositivo o altre foto, selezionare Dalla galleria. 4 Selezionare IMPOSTA COME SFONDO o FATTO. Cambia suonerie Cambia le suonerie per le chiamate in arrivo e i suoni di notifica. Nella schermata App, tocca Impostazioni → Suoni e notifiche. Modelli con doppia SIM: per impostare una suoneria per le chiamate in arrivo, tocca Suoneria → Scheda SIM o USIM → Suonerie, seleziona una suoneria e premi OK. Per impostare la suoneria su una suoneria memorizzata nella memoria del dispositivo o nel tuo account, seleziona Aggiungi suoneria. Per impostare una suoneria di notifica, tocca Suoneria → Scheda SIM o USIM → Notifiche, seleziona una suoneria e premi OK. Modelli con SIM singola: per impostare una suoneria per le chiamate in arrivo, selezionare Suonerie, selezionare una suoneria e premere OK. Per impostare la suoneria su una suoneria memorizzata nella memoria del dispositivo o nel tuo account, seleziona Aggiungi suoneria. Per impostare una suoneria di notifica, selezionare Notifiche, selezionare una suoneria e premere OK. 56 Personalizzazione Modifica del metodo di blocco dello schermo Per impedire l'accesso non autorizzato alle informazioni personali, è possibile modificare il metodo di blocco dello schermo. Nella schermata App, tocca Impostazioni → Blocco schermo → Blocco schermo, quindi seleziona un metodo di blocco. Per sbloccare il dispositivo è necessario un codice di sblocco. Se hai dimenticato il codice di sblocco, contatta un centro di assistenza Samsung per reimpostare il codice. Disegno Creare un disegno collegando quattro o più punti con una linea, quindi ripetere per confermare. Imposta un PIN di backup per sbloccare lo schermo nel caso in cui dimentichi questa sequenza. PIN Il codice PIN è composto solo da numeri. Immettere almeno quattro cifre, quindi ripetere il PIN per confermare. Password La password è composta da lettere e numeri. Inserisci almeno quattro caratteri, inclusi numeri e lettere, quindi ripeti la password per confermare. 57 Personalizzazione Modalità privata Informazioni sulla modalità privata Con questa modalità è possibile impedire l'accesso non autorizzato al contenuto del dispositivo, come immagini e documenti. Puoi salvare il contenuto in una posizione specifica e quindi disattivare la modalità privata, nascondendo il contenuto in modo sicuro. Protezione dei contenuti 1 Nella schermata App, tocca Impostazioni → Privacy e fai scorrere l'interruttore Privacy per abilitare questa funzione. In alternativa, apri il pannello delle impostazioni rapide e seleziona Modalità privata per abilitare questa modalità. Quando abiliti la Modalità privata per la prima volta, imposta un codice di sblocco ed esegui il backup del PIN. 2 Immettere il codice di sblocco della modalità privata. Quando questa modalità è abilitata, nella parte superiore dello schermo apparirà un'icona. 3 Per selezionare gli elementi che desideri nascondere, tieni premuto un elemento nell'elenco, seleziona le caselle di controllo accanto agli elementi, quindi tocca → Aggiungi a modalità privata o seleziona Sposta → Privato → SPOSTA QUI. Apparirà un'icona sugli elementi spostati in modalità privata. 4 Dopo aver selezionato gli elementi che desideri nascondere, apri la schermata Applicazioni, tocca Impostazioni → Modalità privata e fai scorrere l'interruttore Modalità privata per disattivarla. Oppure puoi aprire il pannello Impostazioni rapide e selezionare Modalità privata per disattivarla. Gli elementi selezionati scompariranno dallo schermo. Prima di disattivare la modalità privata, assicurati che tutti i file siano salvati e spostati nella posizione selezionata. 58 Personalizzazione Visualizzazione del contenuto nascosto Il contenuto nascosto può essere visualizzato solo quando è abilitata la modalità privata. 1 Nella schermata App, tocca Impostazioni → Modalità privata e fai scorrere l'interruttore Modalità privata per attivarla. In alternativa, apri il pannello delle impostazioni rapide e seleziona Modalità privata per abilitare questa modalità. 2 Immettere il codice di sblocco della modalità privata. 3 Nella schermata Applicazioni, toccate I miei file → Personale. Tutti gli elementi spostati in modalità privata appariranno sullo schermo. Modalità Facile La Modalità Facile migliora l'esperienza dell'utente con un'interfaccia semplificata e icone più grandi sulla schermata iniziale. Puoi aprire le applicazioni e le impostazioni utilizzate di frequente e aggiungere collegamenti ai tuoi contatti preferiti. Nella schermata App, tocca Impostazioni → Modalità Home → Modalità Home, seleziona le app a cui desideri applicare la modalità facile e tocca FATTO. Per tornare alla modalità Home, apri la schermata Home e tocca Impostazioni facili → Modalità Home → Modalità Home → FATTO. Gestione dei collegamenti Per aggiungere un collegamento all'app alla schermata iniziale, scorrere a sinistra, premere il pulsante e selezionare un'app. Per aggiungere un collegamento a un contatto alla schermata iniziale, scorrere a destra e premere il pulsante. Per rimuovere un collegamento dalla schermata iniziale, toccate → Modifica e selezionate l'app o il contatto con l'icona. 59 Personalizzazione Trasferimento dei dati dal vecchio dispositivo Utilizzo degli account di backup È possibile trasferire i dati di backup dal vecchio dispositivo al nuovo dispositivo utilizzando l'account Google o l'account Samsung. Per ulteriori informazioni, vedere Backup e ripristino dei dati. Utilizzo di Samsung Smart Switch L'app Smart Switch consente di trasferire i dati dal vecchio dispositivo a quello nuovo. Si prega di visitare www.samsung.com/smartswitch per i dettagli. Samsung Smart Switch potrebbe non essere supportato da alcuni dispositivi o computer. App Smart Switch Mobile Usa questa app per trasferire i dati dal tuo vecchio dispositivo a quello nuovo. Questa app può essere scaricata dal Galaxy Apps Store o dal Play Store. 1 Sul dispositivo, selezionare Smart Switch. 2 Sul dispositivo, selezionare un'opzione in base al tipo di dispositivo precedente e seguire le istruzioni sullo schermo. Se il tuo dispositivo precedente utilizzava il sistema operativo Android, assicurati di avere l'app Smart Switch Mobile installata su di esso. Vedere la Guida per ulteriori informazioni. 60 Personalizzazione App Smart Switch per PC Utilizzare questa funzione per importare i dati di backup (da alcune marche di dispositivi mobili) dal computer al dispositivo. L'applicazione può essere scaricata da www.samsung.com/smartswitch. 1 Eseguire il backup del vecchio dispositivo mobile sul computer. Per ulteriori informazioni, contattare il produttore del dispositivo. 2 Avviare l'app Smart Switch sul computer. 3 Collega il tuo attuale dispositivo al computer usando un cavo USB. 4 Per trasferire i tuoi dati sul tuo dispositivo mobile, seleziona il produttore del tuo vecchio dispositivo mobile sul tuo computer e segui le istruzioni. Utilizzo di Samsung Kies Importa i dati di backup dal tuo computer utilizzando Samsung Kies per ripristinare i dati sul tuo dispositivo. Puoi anche eseguire il backup dei dati sul tuo computer utilizzando Samsung Kies. Per ulteriori informazioni, vedere Connessione con Samsung Kies. Configurazione di account Aggiunta di account Alcune app sul dispositivo richiedono un account registrato. Crea account per ottenere il massimo dal tuo dispositivo. Nella schermata App, tocca Impostazioni → Account → Aggiungi account e seleziona un servizio account. Segui le istruzioni sullo schermo per creare un account. Per sincronizzare i contenuti con i tuoi account, seleziona un account e seleziona le caselle accanto agli elementi che desideri sincronizzare. Rimozione di account Nella schermata Applicazioni, toccate Impostazioni → Account, selezionate un account e toccate → Rimuovi account. disco. 61 Telefono Effettuare chiamate Toccare Telefono nella schermata Applicazioni. Modelli con doppia SIM: seleziona Tastiera, inserisci un numero di telefono, quindi premi il pulsante o per avviare una chiamata vocale oppure premi il pulsante per una videochiamata. Visualizza i registri delle chiamate e dei messaggi. Visualizza i contatti preferiti. Inserimento di un numero di telefono utilizzando la tastiera. Visualizza la tua lista di contatti. Aggiunta di un numero all'elenco dei contatti. Accesso a opzioni aggiuntive. Anteprima del numero di telefono. Elimina il carattere precedente. 62 Telefono Modelli SIM singola: selezionare Tastiera, inserire un numero di telefono, quindi premere il pulsante per effettuare una chiamata vocale o premere il pulsante per effettuare una videochiamata. Visualizza i registri delle chiamate e dei messaggi. Visualizza i contatti preferiti. Inserimento di un numero di telefono utilizzando la tastiera. Visualizza la tua lista di contatti. Accesso a opzioni aggiuntive. Aggiunta di un numero all'elenco dei contatti. Anteprima del numero di telefono. Elimina il carattere precedente. È anche possibile comporre numeri di telefono dall'elenco in Registri, Preferiti e Contatti. Composizione di numeri dal registro chiamate o dall'elenco dei contatti Per comporre un numero, selezionare Registri o Contatti e trascinare il contatto o il numero di telefono verso destra. Per disabilitare la funzione di composizione trascinando l'icona verso destra, toccate → Impostazioni → Contatti e deselezionate Gesti di chiamate e SMS. 63 Telefono Chiamate internazionali Selezionare Tastiera. Modelli con doppia SIM: tieni premuto il pulsante 0 finché non viene visualizzato il segno +. Immettere il prefisso internazionale, il prefisso e il numero di telefono, quindi fare clic sull'icona o . Per bloccare le chiamate internazionali in uscita, toccate → Impostazioni → Chiamate → Avanzate →, selezionate una scheda SIM o USIM e toccate → Blocco chiamate. Successivamente, seleziona il tipo di chiamate e seleziona la casella Chiamate internazionali. Modelli con SIM singola: tieni premuto il pulsante 0 finché non viene visualizzato il segno +. Immettere il prefisso internazionale, il prefisso e il numero di telefono, quindi fare clic sull'icona. Per bloccare le chiamate internazionali in uscita, toccate → Impostazioni → Chiamate → Avanzate → Blocco chiamate. Successivamente, seleziona il tipo di chiamate e seleziona la casella Chiamate internazionali. Chiamate in arrivo Rispondere a una chiamata Quando arriva una chiamata, trascinare l'icona fuori dal cerchio grande. Rifiutare una chiamata Quando arriva una chiamata, trascina l'icona fuori dal cerchio grande. Per rifiutare una chiamata in arrivo e inviare un messaggio al chiamante, trascinare la riga del messaggio di rifiuto verso l'alto. Per creare messaggi per le chiamate rifiutate, nella schermata App, tocca Telefono → → Impostazioni → Chiamate → Rifiuto chiamate → Rifiuta messaggi → . Chiamate perse In caso di chiamate perse, nella barra di stato viene visualizzata un'icona. Per visualizzare un elenco delle chiamate perse, apri il pannello delle notifiche. In alternativa, nella schermata Applicazioni, tocca Telefono → Registri per visualizzare le chiamate perse. 64 Opzioni del telefono durante una chiamata Durante una chiamata vocale Sono disponibili le seguenti azioni: : Aumentare il volume. est. chiama: effettua un'altra chiamata. Quadrante: accesso tramite tastiera. Fine: termina la chiamata in corso. Altoparlante: attiva o disattiva il vivavoce. Quando si utilizza il vivavoce, parlare nel microfono situato nella parte superiore del dispositivo e tenere il dispositivo lontano dall'orecchio. Spento Mic: disattiva il microfono in modo che l'interlocutore non possa sentirti. Bluetooth: passa a un auricolare Bluetooth (se il tuo dispositivo è connesso ad esso). Fare clic sull'icona per visualizzare più opzioni. Quando si avviano applicazioni durante una chiamata, viene visualizzato un popup della schermata di chiamata (). Durante l'utilizzo delle applicazioni, è possibile continuare la conversazione al telefono. Per spostare il popup, trascinalo nella posizione desiderata. Per tornare alla schermata della chiamata, tocca la finestra pop-up. Durante una videochiamata Tocca lo schermo per utilizzare le seguenti opzioni: Passa: passa dalla fotocamera anteriore a quella posteriore. Spento Mic: disattiva il microfono in modo che l'interlocutore non possa sentirti. Fine: termina la chiamata in corso. Fare clic sull'icona per visualizzare più opzioni. 65 Contatti Aggiunta di contatti Spostamento di contatti da altri dispositivi È possibile spostare i contatti sul dispositivo da altri dispositivi. Per ulteriori informazioni, consulta Trasferire dati dal tuo vecchio dispositivo. Aggiunta manuale di contatti 1 Nella schermata Applicazioni, toccate Contatti → Contatti. 2 Toccare l'icona e immettere i dettagli del contatto. : Aggiungi un'immagine. / : consente di aggiungere o rimuovere un campo dei dettagli di contatto. 3 Selezionare SALVA. Per aggiungere un numero di telefono all'elenco dei contatti utilizzando la tastiera, selezionare Tastiera, immettere il numero e selezionare Aggiungi a contatti. Importazione ed esportazione dei contatti Con questa funzione è possibile importare i contatti da altri dispositivi di archiviazione sul proprio dispositivo o esportarli su altri dispositivi di archiviazione. Nella schermata Applicazioni, tocca Contatti → Contatti. Tocca il pulsante → Impostazioni → Contatti → Importa/Esporta contatti e seleziona la funzione di importazione o esportazione. 66 Contatti Cercare i contatti Nella schermata Applicazioni, toccate Contatti → Contatti. I seguenti sono modi per cercare i contatti: Scorri verso l'alto o verso il basso nell'elenco dei contatti. Scorri il dito sul puntatore a destra dell'elenco dei contatti per scorrere rapidamente. Tocca il campo di ricerca nella parte superiore dell'elenco dei contatti e inserisci i criteri di ricerca. Dopo aver selezionato un contatto, è possibile eseguire una delle seguenti operazioni: : aggiungere il contatto all'elenco dei preferiti. / : effettua una chiamata vocale o una videochiamata. : Mandare un messaggio. : Invia un messaggio di posta elettronica. Aggiunta di collegamenti ai contatti alla schermata iniziale Con questa funzione, puoi aggiungere collegamenti ai contatti con cui comunichi più spesso alla schermata iniziale. 1 Nella schermata Applicazioni, toccate Contatti → Contatti. 2 Selezionare un contatto. 3 Toccate → Aggiungi collegamento alla schermata iniziale. 67 Messaggi ed e-mail Messaggi Invio di messaggi Invia messaggi di testo (SMS) o multimediali (MMS). Potrebbero essere applicati costi aggiuntivi per l'invio e la ricezione di messaggi in roaming. 1 Toccare Messaggi nella schermata App. 2 Toccare l'icona. 3 Aggiungere i destinatari e inserire il testo del messaggio. Modelli con doppia SIM: accedi a opzioni aggiuntive. Inserisci i destinatari. Seleziona i contatti dall'elenco dei contatti. Inserimento di un messaggio. Allegare file. Invio di un messaggio. Inserisci le emoticon. 68 Messaggi ed e-mail Modelli con SIM singola: accedi a opzioni aggiuntive. Inserisci i destinatari. Seleziona i contatti dall'elenco dei contatti. Inserimento di un messaggio. Allegare file. Invio di un messaggio. Inserisci le emoticon. 4 Modelli con doppia SIM: tocca o Modelli con SIM singola: tocca l'icona per inviare un messaggio. per inviare un messaggio. Visualizzazione dei messaggi in arrivo I messaggi in arrivo sono raggruppati in thread in base ai contatti. Seleziona un contatto per visualizzare i messaggi di quel contatto. Potrebbero essere applicati costi aggiuntivi per l'invio e la ricezione di messaggi in roaming. Durante la lettura di un messaggio, tocca l'icona per visualizzare più opzioni. 69 Messaggi ed e-mail E-mail Configurazione degli account e-mail Toccare E-mail nella schermata Applicazioni. La prima volta che apri l'app Email, ti verrà chiesto di configurare un account. Inserisci il tuo indirizzo email e password. Selezionare AVANTI per configurare un account personale o CONFIGURAZIONE MANUALE per configurare un account e-mail aziendale. posta. Quindi segui le istruzioni sullo schermo per completare la configurazione. Per configurare un altro account e-mail, tocca l'icona ACCOUNT → . → GESTISCI Se hai più account e-mail, puoi designarne uno in → GESTISCI ACCOUNT → come account predefinito. Seleziona → Imposta account predefinito. Invio di e-mail Toccare E-mail nella schermata Applicazioni. Tocca nella parte inferiore dello schermo per comporre un messaggio. Eliminazione di un messaggio. Salva il messaggio per un invio futuro. Invio di un messaggio. Allegando immagini, video e altro materiale. Accesso a opzioni aggiuntive. Aggiunta di destinatari. Aggiungi una copia o una copia nascosta. Inserimento argomento. Inserisci i file in un messaggio o usa le opzioni di modifica. Inserimento di un messaggio. Aggiunta di destinatari dall'elenco dei contatti. 70 Messaggi ed e-mail Lettura di e-mail Toccare E-mail nella schermata Applicazioni. Toccare l'icona, selezionare l'account e-mail desiderato, quindi verranno scaricati i nuovi messaggi. Per scaricare i nuovi messaggi manualmente, tocca l'icona. Tocca il messaggio da visualizzare. Eliminazione di un messaggio. Accesso a opzioni aggiuntive. Aggiungi un indirizzo e-mail all'elenco dei contatti o visualizza altre opzioni. Apertura allegati. Contrassegna il messaggio come promemoria. Inoltro del messaggio. Rispondi a tutti i destinatari. Passa al messaggio successivo o precedente. Risposta del messaggio. 71 Scatto con la fotocamera Scattare foto e video 1 Toccare Fotocamera nella schermata Applicazioni. 2 Nella schermata di anteprima, toccare la parte dell'immagine su cui si desidera mettere a fuoco la fotocamera. 3 Premere per scattare una foto o un video. Toccare lo schermo con due dita e allargarle per ingrandire (avvicinare le dita per rimpicciolire). Per scattare una foto durante la registrazione di un video, tocca l'icona. Per cambiare la messa a fuoco durante la registrazione di un filmato, tocca la parte su cui vuoi concentrarti. Per mettere a fuoco al centro dello schermo, tocca l'icona. Visualizza la modalità corrente. Avvia la registrazione video. Passa dalla fotocamera anteriore a quella posteriore. Fotografia. Cambia la modalità foto. Modifica le impostazioni della fotocamera. Visualizza foto e video acquisiti. 72 Fotocamera La fotocamera si spegne automaticamente quando non viene utilizzata. Assicurati che la lente sia pulita. In caso contrario, il dispositivo potrebbe non funzionare correttamente nelle modalità di scatto ad alta risoluzione. È possibile scattare foto grandangolari utilizzando l'obiettivo della fotocamera sulla parte anteriore del dispositivo. Durante la fotografia grandangolare può verificarsi una leggera distorsione, ma non indica un problema con il dispositivo. Accendere la fotocamera quando lo schermo è bloccato Per poter catturare rapidamente momenti speciali quando lo schermo è bloccato, l'icona della fotocamera è sempre disponibile sullo schermo. Trascina l'icona fuori dal cerchio grande sulla schermata di blocco. Se non viene visualizzato, apri la finestra dell'applicazione, tocca Impostazioni → Blocco schermo e seleziona Collegamento fotocamera. Questa funzione potrebbe non essere disponibile a seconda della regione o del fornitore di servizi. Etichetta fotografica Non scattare foto o video di persone senza il loro consenso. Non scattare foto o video in luoghi vietati. Non scattare foto o video in luoghi in cui potresti intrometterti nella privacy degli altri. 73 Fotocamera Modalità di scatto Auto La fotocamera valuta il livello di illuminazione e seleziona la modalità di scatto più adatta. Nella schermata App, tocca Fotocamera → Modalità → Auto. Autoritratto In questa modalità è possibile eseguire autoritratti con la fotocamera anteriore. 1 Nella schermata Applicazioni, toccare Fotocamera. 2 Toccare per utilizzare la fotocamera anteriore. 3 Toccate Modalità → Autoritratto. 4 Per scattare un autoritratto, posizionare il palmo della mano sullo schermo o premere. Autoritratto grandangolare Questa modalità consente di eseguire autoritratti grandangolari con la fotocamera anteriore. Il dispositivo identifica la foto utilizzando l'app Galleria. 1 Nella schermata Applicazioni, toccare Fotocamera. 2 Toccare per utilizzare la fotocamera anteriore. 3 Toccare Modalità → Autoritratto ampio. 74 Fotocamera 4 Posizionare il palmo della mano sullo schermo o premere per scattare un selfie. 5 Per scattare una foto panoramica, ruotare lentamente il dispositivo da sinistra a destra. Il dispositivo unirà le foto ricevute in un'unica immagine panoramica. Assicurati che la cornice blu sia all'interno della finestra del mirino. Quando si scatta un autoritratto grandangolare, il soggetto deve rimanere fermo. La risoluzione delle foto può variare a seconda delle condizioni di illuminazione. A seconda delle condizioni di scatto, la parte superiore e inferiore dell'immagine nella schermata di anteprima potrebbero non essere inquadrate. Per ottenere i migliori risultati, allungare il braccio tenendo il dispositivo il più lontano possibile. Selfie automatico Questa modalità viene utilizzata per trovare automaticamente un volto e mettere a fuoco la fotocamera su di esso quando si scatta un autoritratto con la fotocamera posteriore. 1 Nella schermata Applicazioni, toccate Fotocamera → Modalità → Selfie automatico. 2 Sposta la cornice dove apparirà il tuo viso e regola le dimensioni. 3 Posizionare il dispositivo in modo che la telecamera di retrovisione sia rivolta verso il viso. Quando viene rilevato un volto, il dispositivo emette un segnale acustico. Dopo 2 secondi, il dispositivo scatta automaticamente una foto. Panorama Utilizzare questa modalità per scattare una foto da più foto combinate. Il dispositivo identifica la foto utilizzando l'app Galleria. Nella schermata App, tocca Fotocamera → Modalità → Panorama. Per scatti ottimali, segui i suggerimenti di seguito: Muovi la fotocamera lentamente in una direzione. L'immagine deve rimanere nel mirino della fotocamera. Non fotografare soggetti su uno sfondo indistinto come un cielo vuoto o un muro bianco. 75 Camera Night Utilizzare questa modalità per scattare in condizioni di scarsa illuminazione senza flash. Nella schermata App, tocca Fotocamera → Modalità → Notte. Animazione GIF Utilizzare questa modalità per creare una foto animata da una serie di foto. Nella schermata App, tocca Fotocamera → Modalità → Animazione GIF. Controlli della modalità di scatto Scegliete quali modalità di scatto vengono visualizzate nella schermata di selezione della modalità. 1 Nella schermata Applicazioni, toccate Fotocamera → Modalità → Controlli telefono. 2 Selezionare le caselle di controllo delle modalità che si desidera aggiungere all'elenco delle modalità. Ritocco: uno scatto con i volti evidenziati per un'immagine più morbida. Scatto continuo: acquisisce una serie di immagini fisse di un soggetto in movimento. Toni ricchi (HDR): cattura scatti dettagliati con toni ricchi, anche in condizioni di scarsa o alta luce. Post-Effetto: scatta una serie di scatti e migliorali con vari effetti nelle modalità di scatto. Scarica modalità di scatto Scarica altre modalità di scatto da Galaxy Apps. Nella schermata App, tocca Fotocamera → Modalità → Scarica. 76 Fotocamera Impostazioni fotocamera Nella schermata Applicazioni, toccate Fotocamera → modalità foto e video. . Non tutte le opzioni sono disponibili in entrambi: abilita o disabilita il flash. : consente di impostare lo scatto a raffica a intervalli prestabiliti utilizzando la fotocamera anteriore. : Il timer è per la fotografia ritardata. : Seleziona l'effetto filtro da utilizzare quando scatti foto e video. / : Seleziona la risoluzione di scatto. Maggiore è la risoluzione, maggiore è la qualità dell'immagine. Tuttavia, viene consumato più spazio di memoria libero. Premere il pulsante per accedere alle opzioni aggiuntive. Palm Selfie: imposta il dispositivo in modo che rilevi il palmo della tua mano per scattare selfie. Ritocco: il dispositivo evidenzierà i volti nell'immagine e creerà immagini più morbide. Valore dell'esposizione: modifica il valore dell'esposizione. Questo parametro determina la quantità di luce ricevuta dalla matrice della telecamera. Per scattare in condizioni di scarsa illuminazione, impostare l'esposizione su un valore alto. ISO: Seleziona la sensibilità ISO. Questa impostazione controlla la sensibilità alla luce della fotocamera. Viene misurato in unità equivalenti a quelle di una cinepresa. I valori bassi sono per oggetti fissi e molto illuminati. Valori elevati vengono utilizzati per oggetti in rapido movimento o scarsamente illuminati. Bilanciamento del bianco: selezionare un bilanciamento del bianco appropriato per creare una gamma di colori più naturale nell'immagine. Le impostazioni sono progettate per condizioni di illuminazione specifiche. Queste impostazioni sono simili alle caratteristiche di esposizione termica del bilanciamento del bianco nelle fotocamere professionali. Modalità di misurazione: selezionare il tipo di esposimetro. Questa impostazione determina come viene misurata l'intensità della luce. Peso centrale - L'intensità della luce di fondo viene misurata al centro dell'inquadratura. Spot: misura il valore dell'illuminazione in un determinato luogo. Matrice: misura il valore medio per l'intero fotogramma. Tocca per scattare una foto: tocca un'immagine nella schermata di anteprima per scattare una foto. Dimensioni video: seleziona la risoluzione di ripresa. Maggiore è la risoluzione, maggiore è la qualità dell'immagine. Tuttavia, viene consumato più spazio di memoria libero. Modalità di registrazione: cambia la modalità di registrazione. 77 Geotag della fotocamera: allegare un tag di posizione a una foto. In condizioni meteorologiche avverse, nonché in luoghi in cui potrebbero esserci ostacoli nel percorso del segnale GPS (spazi tra edifici, pianure), la qualità della comunicazione potrebbe diminuire. Quando pubblichi una foto con un tag di posizione allegato, gli altri utenti vedranno i dati sulla posizione. Per evitare ciò, durante la visualizzazione di una foto, seleziona → Altre informazioni → , quindi tocca in Posizione per eliminare la tua posizione. Posizione di archiviazione: selezionare una posizione di archiviazione per la memorizzazione di immagini e video. Salva invertito Immagine: capovolgere l'immagine per creare un'immagine speculare quando si utilizza la fotocamera anteriore. Griglia: visualizza le guide del mirino per aiutarti a comporre durante la selezione dei soggetti. Controllo vocale: scatta foto utilizzando i comandi vocali. Tasto del volume: utilizzare il tasto del volume per controllare l'otturatore o lo zoom. Browser immagini: consente di visualizzare le immagini sul dispositivo subito dopo lo scatto. Ripristina impostazioni: ripristina le impostazioni della fotocamera. Le opzioni disponibili dipendono dalla modalità in uso. 78 Galleria Visualizzare il contenuto sul dispositivo Nella schermata Applicazioni, toccare Galleria e selezionare un'immagine o un video. I file video sono contrassegnati da un'icona sulla miniatura dell'anteprima. Per nascondere o mostrare la barra dei menu e visualizzare in anteprima le miniature, tocca lo schermo. Invio di un'immagine ad altri utenti. Cambio immagine. Passa alla schermata precedente. Accesso a opzioni aggiuntive. Cerca altri dispositivi per visualizzare l'immagine. Eliminazione di un'immagine. Anteprima di immagini e video Anteprime 79 Galleria Visualizzare il contenuto da altri dispositivi Cercare il contenuto su altri dispositivi e visualizzarlo sul proprio dispositivo. Tocca Galleria nella schermata App. Accedere al contenuto sui dispositivi vicini Per utilizzare questa funzione, aprire la schermata Applicazioni, toccare Impostazioni → NFC e condivisione → Dispositivi vicini, quindi toccare l'interruttore Dispositivi vicini per attivarlo. Per le opzioni disponibili, vedi Dispositivi nelle vicinanze. Nella schermata iniziale della galleria, tocca l'icona e seleziona un dispositivo in Dispositivi nelle vicinanze per accedere ai contenuti. È possibile visualizzare il contenuto dai dispositivi in cui è abilitata la condivisione del contenuto. 80 Safety Assistant Modalità di emergenza Informazioni sulla modalità di emergenza Utilizzare questa modalità per prolungare la durata della batteria del dispositivo in caso di emergenza. Quando questa modalità è abilitata, la luminosità dello schermo si riduce e il consumo di batteria si riduce disabilitando alcune funzioni. Puoi anche attivare il flash, gli avvisi sonori e inviare un messaggio sulla tua posizione. Attivare la modalità di emergenza Tenere premuto il pulsante di accensione, quindi selezionare la modalità di emergenza. In alternativa, nella schermata App, tocca Impostazioni → Assistente di sicurezza → Modalità di emergenza, quindi tocca l'interruttore della modalità di emergenza. Accesso a opzioni aggiuntive. Allarme sonoro. Lampeggia. Invia la tua posizione attuale in un messaggio. Effettuare una chiamata. Aggiunta di applicazioni. Visualizza contenuto Internet. Carica residua della batteria e tempo di attesa stimato Esecuzione di una chiamata di emergenza. Il tempo massimo di standby è il tempo rimasto prima che la batteria si esaurisca (quando il dispositivo non è in uso). Il tempo di attesa dipende dalle impostazioni del dispositivo e dall'ambiente in cui viene utilizzato. 81 Security Assistant Disattivazione della modalità di emergenza Per disattivare la modalità di emergenza, tenere premuto il pulsante di alimentazione, quindi selezionare Modalità di emergenza. Puoi anche toccare → Disattiva modalità di emergenza. La modalità di emergenza è disabilitata. Richiesta di aiuto Informazioni su Messaggi di richiesta di aiuto È possibile impostare i contatti a cui inviare un messaggio in caso di emergenza. Per inviare un messaggio al tuo contatto principale, premi rapidamente il pulsante di accensione tre volte. Nella schermata App, tocca Impostazioni → Assistente di sicurezza. Aggiunta di contatti primari 1 Nella schermata Applicazioni, toccate Impostazioni → Assistente di sicurezza. 2 Selezionare Gestisci contatti primari → Crea contatto principale. 3 Selezionare Nuovo contatto e immettere i dettagli per il contatto oppure selezionare Seleziona dai contatti per aggiungere un contatto esistente come contatto principale. Personalizzazione dei messaggi di aiuto Nella schermata App, tocca Impostazioni → Assistente di sicurezza → Messaggio SOS, quindi fai scorrere l'interruttore del messaggio SOS per attivare questa funzione. Seleziona il contenuto della richiesta di aiuto. Invio di messaggi di aiuto In caso di emergenza, premere tre volte rapidamente il pulsante di accensione. Il dispositivo invierà messaggi ai contatti primari. I messaggi includeranno informazioni sulla tua posizione. 82 App e funzioni utili S Finder Utilizzare questa applicazione per cercare contenuti sul dispositivo. Durante la ricerca, puoi applicare vari filtri e visualizzare la cronologia delle ricerche. Apri il pannello delle notifiche e seleziona S Finder. Cerca contenuto Tocca la casella di ricerca e inserisci una parola chiave oppure tocca l'icona della parola chiave. e pronuncia Per ottenere risultati più accurati, tocca i filtri sotto la casella di ricerca. Per selezionare le categorie di ricerca, toccate → Impostazioni → Seleziona categoria di ricerca. S Planner Creazione di eventi o attività 1 Toccare S Planner nella schermata Applicazioni. 2 Toccare l'icona. In alternativa, seleziona una data in cui non sono stati salvati eventi o attività e toccala di nuovo. Se per quella data sono già stati salvati eventi o attività, tocca la data e premi il pulsante. 3 Selezionare un evento o un'attività e inserire i dettagli. Aggiungi evento: imposta la data di inizio e fine dell'evento. È anche possibile impostare l'impostazione di ripetizione. Aggiungi attività: consente di impostare un'attività da eseguire in un giorno specifico. È anche possibile impostare l'impostazione della priorità. 83 App e funzioni utili Seleziona un elemento. Seleziona un calendario da sincronizzare. Inserimento del nome. Allega una mappa che mostri il luogo dell'evento. Imposta le date di inizio e fine dell'evento. Aggiunta di dettagli. 4 Selezionare SALVA per salvare l'evento o l'attività. Sincronizzazione di eventi e attività con i tuoi account Tocca S Planner nella schermata Applicazioni. Per sincronizzare eventi e attività con i tuoi account, toccate → Sincronizza. Per aggiungere account di sincronizzazione, toccate → Calendari → Aggiungi account. Quindi seleziona gli account da sincronizzare e accedi. Dopo aver aggiunto un account, accanto al suo nome apparirà un cerchio verde. Per modificare l'opzione di sincronizzazione dell'account, nella schermata App, tocca Impostazioni → Account e seleziona il servizio dell'account. 84 App e funzioni utili S Voice Informazioni su S Voice Questa app consente di controllare varie funzioni del dispositivo utilizzando i comandi vocali. Tocca S Voice nella schermata delle app. Puoi anche toccare due volte il pulsante Home. Per disabilitare l'accesso a questa funzione premendo il pulsante Home, tocca → Impostazioni e deseleziona Apri. il tasto "Casa". La disponibilità di questa app può variare in base alla regione o al fornitore di servizi. Impostazione della lingua Toccate → Impostazioni → Lingua e selezionate una lingua. La lingua specificata si applica solo all'app S Voice e non cambia la lingua di visualizzazione sul dispositivo. App S Voice Quando si avvia l'app S Voice, il dispositivo attiva il riconoscimento vocale e l'icona del microfono diventa blu. Pronuncia un comando vocale. Se il dispositivo riconosce il comando vocale, l'icona del microfono nella parte inferiore dello schermo lampeggia in verde. Il dispositivo eseguirà quindi il comando. Suggerimenti per un migliore riconoscimento vocale: pronuncia le parole in modo chiaro. Pronuncia le parole in un luogo tranquillo. Non usare parole o slang offensivi. Non parlare con un accento locale e non usare parole dialettali. A seconda dell'ambiente e del modo in cui parli, il dispositivo potrebbe non riconoscere i comandi o non riconoscerli correttamente. 85 App e funzioni utili Richiamare S Voice in modalità standby Se non si utilizza S Voice per un po', si entra automaticamente in modalità standby. Tocca l'icona del microfono o pronuncia "Hey Galaxy" sul tuo dispositivo per continuare il riconoscimento vocale. Modifica del comando di riattivazione È possibile modificare il comando di riattivazione e impostarlo su uno diverso invece di "Hello Galaxy". Il comando di riattivazione viene utilizzato per avviare l'app S Voice quando il dispositivo è in modalità standby. Tocca l'icona → Impostazioni → Sveglia con la voce → Imposta comando di attivazione. Internet 1 Toccare Internet nella schermata Applicazioni. 2 Toccare il campo dell'indirizzo. 3 Immettere un indirizzo Web o una parola chiave, quindi selezionare Vai. Per visualizzare le barre degli strumenti, scorrere leggermente verso il basso sullo schermo. Aggiungi ai preferiti la pagina web corrente. Aggiorna la pagina web corrente. Lettura di un articolo in modalità lettura. Accesso a opzioni aggiuntive. Avvio del Gestore delle finestre della pagina Web. Apertura della home page. Visualizza le pagine salvate. Torna alla pagina precedente visitata. Navigazione nelle pagine web con i segnalibri. 86 App e funzioni utili Musica Ascolto della musica Toccare Musica nella schermata Applicazioni. Seleziona una categoria musicale e il brano desiderato. Cerca altri dispositivi per riprodurre il file. Accesso a opzioni aggiuntive. Controllo del volume. Imposta il file corrente come brano preferito. Attiva la modalità di riproduzione casuale. Cambia la modalità di ripetizione. Apertura di una playlist. Aggiunta di un brano a una playlist. Salta al brano precedente. Tocca e tieni premuto per tornare indietro velocemente. Salta al brano successivo. Tocca e tieni premuto per avanzare rapidamente. Mettere in pausa e riprendere la riproduzione. Per ascoltare i brani allo stesso livello di volume, tocca → Impostazioni e seleziona la casella accanto a Volume intelligente. Se la funzione Smart Volume è abilitata, il volume di riproduzione potrebbe essere superiore al volume dei suoni del dispositivo. Evitare di ascoltare la musica al massimo volume per lungo tempo, poiché ciò potrebbe danneggiare l'udito. Il volume intelligente potrebbe non funzionare con alcuni tipi di file. 87 App e funzioni utili Per personalizzare il suono della musica che ascolti con l'auricolare, toccate → Impostazioni → Adatta suono → Attivato. Quando abiliti questa opzione per la prima volta, seleziona AVVIA per regolare il suono. L'unità eseguirà una serie di controlli dei segnali acustici per regolare il livello e iniziare a emettere segnali acustici. Selezionare SÌ se si sentono questi toni o NO se non si sentono i toni. Ripetere questo passaggio per ogni test fino al completamento della configurazione dell'audio. Quindi seleziona la casella di controllo Suono musicale e seleziona OK per applicare questa impostazione durante l'ascolto della musica. Quando il livello del volume è impostato su 14 o superiore, l'impostazione Adapt Sound non influirà sul suono della musica. Se il livello del volume scende a 13 o inferiore, l'impostazione Adapt Sound sarà nuovamente abilitata. Riproduci musica da altri dispositivi Cerca musica su altri dispositivi e riproducila sul tuo dispositivo. Tocca Musica nella schermata App. Accesso ai file musicali su un dispositivo registrato Per utilizzare questa funzione, è necessario accedere al proprio account Samsung. Nella schermata principale della sezione Musica, tocca DISPOSITIVI e seleziona un dispositivo in Dispositivi registrati per accedere e riprodurre musica. È possibile riprodurre brani da dispositivi registrati con l'app Samsung Link. Per ulteriori informazioni, visitare link.samsung.com. Assicurati che i dispositivi registrati siano accesi e connessi a una rete Wi-Fi o mobile. Potrebbero essere applicati costi aggiuntivi per l'accesso ai contenuti da altri dispositivi su una rete mobile. Accedere ai file musicali sui dispositivi vicini Per utilizzare questa funzione, aprire la schermata Applicazioni, toccare Impostazioni → NFC e condivisione → Dispositivi vicini, quindi toccare l'interruttore Dispositivi vicini per attivarlo. Per le opzioni disponibili, vedi Dispositivi nelle vicinanze. Nella schermata principale della sezione Musica, tocca DISPOSITIVI e seleziona un dispositivo in Dispositivi nelle vicinanze per accedere e riprodurre musica. È possibile riprodurre file musicali da dispositivi in cui è abilitata la condivisione dei contenuti. 88 App e funzioni utili Video Visualizzazione di video Toccare Video nella schermata Applicazioni. Seleziona un video da guardare. Cerca altri dispositivi per riprodurre il file. Controllo del volume. Accesso a opzioni aggiuntive. Spostati avanti o indietro all'interno di un file trascinando il cursore. Mettere in pausa e riprendere la riproduzione. Modifica delle proporzioni. Passa al lettore video pop-up. Salta al video precedente. Tocca e tieni premuto per tornare indietro velocemente. Passa al video successivo. Tocca e tieni premuto per avanzare rapidamente. Per modificare la posizione del pannello di controllo durante la navigazione, tocca → Impostazioni, seleziona la casella di controllo accanto a Mini controller e seleziona CHIUDI. Quindi toccare l'icona o per spostare il pannello di controllo su un lato dello schermo. Questa funzione è disponibile solo con orientamento orizzontale. 89 App e funzioni utili Riproduzione di video da altri dispositivi Cerca video su altri dispositivi e riproducili sul tuo dispositivo. Tocca Video nella schermata delle app. Accesso ai file video su dispositivi registrati Per utilizzare questa funzione, è necessario accedere al proprio account Samsung. Nella schermata principale della sezione Video, tocca DISPOSITIVI e seleziona un dispositivo in Registra. dispositivi per accedere e riprodurre il video. È possibile riprodurre video da dispositivi registrati con l'app Samsung Link. Per ulteriori informazioni, visitare link.samsung.com. Assicurati che i dispositivi registrati siano accesi e connessi a una rete Wi-Fi o mobile. Potrebbero essere applicati costi aggiuntivi per l'accesso ai contenuti da altri dispositivi su una rete mobile. Accedere ai video su dispositivi vicini Per utilizzare questa funzione, apri la schermata Applicazioni, tocca Impostazioni → NFC e condivisione → Dispositivi vicini, quindi tocca l'interruttore Dispositivi vicini per attivarlo. Per le opzioni disponibili, vedi Dispositivi nelle vicinanze. Nella schermata Home della sezione Video, tocca DISPOSITIVI e seleziona un dispositivo in Dispositivi nelle vicinanze per accedere e riprodurre il video. Puoi riprodurre video da dispositivi su cui è abilitata la condivisione dei contenuti. 90 App e funzioni utili Orologio Sveglia Nella schermata Applicazioni, toccate Orologio → Sveglia. Impostazione delle sveglie Fare clic sull'icona nell'elenco delle sveglie, impostare l'ora della sveglia, specificare i giorni della sveglia, configurare altre impostazioni della sveglia e selezionare FATTO. Per abilitare o disabilitare un allarme, fare clic sull'icona accanto all'allarme desiderato nell'elenco. Pausa: imposta l'intervallo e il numero di ripetizioni del segnale dopo il tempo specificato. Sveglia intelligente: imposta l'ora e la suoneria per la sveglia intelligente. La sveglia intelligente suona a basso volume alcuni minuti prima che la sveglia impostata si attivi. Il volume della sveglia intelligente aumenta gradualmente fino a quando non la si spegne o si spegne la sveglia impostata. Disattivare la sveglia Per disattivare la sveglia, trascinare l'icona fuori dal cerchio grande. Se la sveglia era stata posticipata in precedenza, trascina l'icona all'esterno del cerchio grande per posticipare la sveglia dopo il periodo di tempo specificato. Eliminare una sveglia Premete → Seleziona, contrassegnate le sveglie e premete 91 . App e funzioni utili Orologio mondiale Nella schermata Applicazioni, toccate Orologio → Orologio mondiale. Impostare l'orologio Immettere il nome di una città o selezionare una città sul globo o nell'elenco, quindi premere Per abilitare l'ora legale, premere premere. . , toccate e tenete premuto l'orologio, quindi Elimina orologio Toccate → Seleziona, selezionate l'orologio desiderato e selezionate un elemento. Cronometro Nella schermata Applicazioni, toccate Orologio → Cronometro. Seleziona INIZIA per iniziare a cronometrare. Selezionare INTERVALLO per memorizzare un risultato intermedio. Selezionare STOP per fermare il cronometro. Per azzerare l'ora, selezionare RESET. Timer Nella schermata Applicazioni, toccate Orologio → Timer. Imposta la durata e seleziona INIZIA. Trascorso il tempo, trascina l'icona all'esterno del cerchio grande. 92 App e funzioni utili Calcolatrice Con la calcolatrice è possibile eseguire calcoli semplici e complessi. Seleziona Calcolatrice. nella schermata delle app. Ruotare il dispositivo in senso orario per impostare il display in modalità orizzontale e utilizzare la calcolatrice ingegneristica. Se la rotazione dello schermo è disabilitata, toccate → Calcolatrice tecnica. Per visualizzare la cronologia dei calcoli, toccare l'icona Per cancellare la cronologia, toccare il pulsante per nascondere la tastiera. → Cancella registro. Note Questa applicazione può essere utilizzata per creare note e classificarle. Tocca Note nella schermata App. Creazione di note Toccare l'icona nell'elenco delle note e creare una nota. Quando crei una nota, puoi utilizzare le seguenti opzioni: : crea o assegna una categoria. : inserisce un'immagine. : crea un memo vocale in una nota. Per salvare la nota, selezionare SALVA. Per modificare una nota, tocca la nota, quindi tocca il contenuto della nota. Ricerca di note Toccare nell'elenco delle note e immettere una parola chiave per cercare le note che contengono quella parola chiave. 93 App e funzioni utili Registratore vocale Registrazione di memo vocali Tocca Registratore vocale nella schermata Applicazioni. Toccare l'icona per avviare la registrazione. Parla nel microfono. Toccare l'icona per mettere in pausa la registrazione. Fare clic sull'icona per annullare la registrazione. Toccare l'icona per interrompere la registrazione. Per inserire un segnalibro, tocca l'icona durante la registrazione di un memo vocale. Accesso a opzioni aggiuntive. Tempo di registrazione Visualizza l'elenco dei promemoria vocali. Cambia la modalità di registrazione. Inizia a registrare. Per rimuovere il rumore di fondo, tocca il pulsante → Impostazioni e seleziona la casella di controllo Rimozione rumore. 94 App e funzioni utili Ascolto di memo vocali Toccare Registratore vocale nella schermata Applicazioni. Premere il pulsante e selezionare un memo vocale da ascoltare. : consente di impostare la durata del promemoria vocale. : Seleziona una parte del memo vocale per la riproduzione in loop. : Regola la velocità di riproduzione. : Salta una pausa in un memo vocale. : inserisce un segnalibro in un memo vocale / / : mette in pausa o riprende la riproduzione. : Passa al promemoria vocale successivo o precedente. Dropbox Questo servizio ti consente di salvare file e condividerli con altri utenti utilizzando il cloud storage di Dropbox. Quando salvi i file su Dropbox, il tuo dispositivo sincronizza automaticamente i tuoi dati con il server web e altri dispositivi su cui è installato Dropbox. La disponibilità di questa app può variare in base alla regione o al fornitore di servizi. Tocca Dropbox nella schermata App. Quando apri l'app per la prima volta o la riavvii dopo aver ripristinato il dispositivo, segui le istruzioni sullo schermo per completare l'installazione. Utilizzare una delle seguenti opzioni: : Scarica o apri file. Fare clic sul pulsante → Carica qui per caricare i file. : Visualizza foto e video scaricati. Fare clic sul pulsante Elimina per creare gli album. : consente di aprire i file dall'elenco dei preferiti. : Visualizza le notifiche. 95 per condividere file o le loro app e funzionalità utili Flipboard Usa questa app per visualizzare aggiornamenti e notizie sui social media in tempo reale in un formato rivista personalizzato. Tocca Flipboard nella schermata delle app. La disponibilità di questa app può variare in base alla regione o al fornitore di servizi. Quando apri l'app per la prima volta o la riavvii dopo aver ripristinato il dispositivo, segui le istruzioni sullo schermo per completare l'installazione. Nella schermata iniziale di Flipboard, scegli tra una varietà di articoli di notizie e abbonamenti. Radio Ascoltare la radio FM Toccare Radio nella schermata Applicazioni. Prima di utilizzare questa applicazione, collegare un auricolare che funzioni come antenna radio. Quando avvii la radio FM per la prima volta, cercherà e salverà automaticamente le stazioni radio disponibili. Toccare l'icona premere il pulsante per accendere la radio FM. Selezionare la stazione radio desiderata dall'elenco e tornare alla schermata della radio FM. 96 App e funzioni utili Regola il volume. Registra i brani trasmessi sulla radio FM. Accesso a opzioni aggiuntive. Aggiunta della stazione radio attuale all'elenco dei preferiti. Immettere manualmente la frequenza della stazione radio. Regola finemente la frequenza. Accende o spegne la radio FM. Visualizza le informazioni sulla stazione radio attuale. Visualizza un elenco di stazioni radio preferite. Cerca una stazione radio disponibile. Cerca stazioni radio Tocca Radio nella schermata Applicazioni. Tocca il pulsante → Cerca e seleziona un'opzione di ricerca. Cercherà e memorizzerà automaticamente le stazioni radio disponibili. Selezionare la stazione radio desiderata dall'elenco e premere il pulsante di opzione. 97 per tornare alla schermata FM App e funzioni utili App di Google Google fornisce app per l'intrattenimento, la comunicazione e il lavoro. Alcune app di Google potrebbero richiedere un account. Per ulteriori informazioni, vedere Configurare gli account. Per ulteriori informazioni su un'app, vedere la guida dell'app in questione. La disponibilità o il nome di alcune app può variare in base alla regione o al fornitore di servizi. Chrome Cerca informazioni o naviga sul Web. Gmail Invia o ricevi messaggi di posta elettronica tramite Google Mail. Google+ Condividi le notizie e la possibilità di seguire gli aggiornamenti nella vita dei tuoi cari, amici e altri utenti. Puoi anche archiviare foto, video e altri materiali. Mappe Cerca luoghi sulla mappa e visualizza informazioni su vari luoghi. Riproduci musica Possibilità di cercare, riprodurre e condividere musica sul tuo dispositivo. Riproduci film Guarda i video sul tuo dispositivo o scarica i video da guardare dal Play Store. 98 App e funzioni utili Play Books Scarica e leggi libri dal Play Store. Play Press Notizie e riviste interessanti in un unico posto. Play Games La possibilità di scaricare giochi dal Play Store e giocare con altri utenti. Disk Archivia il contenuto nel cloud, accedi ad esso da qualsiasi luogo e condividi file con altri utenti. YouTube Visualizza o crea video e condividi i tuoi video con altri utenti. Foto Gestisci foto, album e video che sono stati archiviati sul tuo dispositivo e caricati su Google+. Hangouts Chatta con gli amici individualmente o in gruppo; la possibilità di utilizzare immagini, emoticon e videochiamate. Google Cerca rapidamente gli elementi che desideri sul Web o sul tuo dispositivo. Ricerca vocale Ricerca vocale di oggetti per parola chiave o frase. Impostazioni di Google Imposta le opzioni per varie funzioni di Google. 99 Connessione con altri dispositivi Bluetooth Informazioni su Bluetooth Con Bluetooth, è possibile creare una connessione wireless diretta tra due dispositivi su una breve distanza. Con la connettività Bluetooth, puoi condividere dati e file multimediali con altri dispositivi. Samsung non è responsabile per la perdita, l'intercettazione o l'uso non autorizzato dei dati inviati o ricevuti tramite Bluetooth. Assicurati di comunicare con un dispositivo affidabile che abbia il livello di sicurezza appropriato. Se sono presenti ostacoli tra i dispositivi, la portata potrebbe essere ridotta. Alcuni dispositivi, in particolare quelli non testati dal Bluetooth SIG o approvati da tali test, potrebbero non essere compatibili con il dispositivo. Non utilizzare le comunicazioni Bluetooth per scopi illegali (come la distribuzione di copie piratate di file o l'intercettazione illegale di conversazioni per scopi commerciali). Samsung non è responsabile per le conseguenze di tale utilizzo delle comunicazioni Bluetooth. Connessione ad altri dispositivi Bluetooth 1 Nella schermata Applicazioni, toccate Impostazioni → Bluetooth, fate scorrere l'interruttore Bluetooth per attivarlo e toccate RICERCA. Apparirà un elenco di dispositivi rilevati. Per rendere un dispositivo visibile agli altri, tocca il nome del dispositivo. 100 Connessione con altri dispositivi 2 Selezionare un dispositivo da accoppiare. Se il tuo dispositivo è stato precedentemente associato a questo dispositivo, tocca il nome del dispositivo senza confermare la chiave generata automaticamente. Se il dispositivo connesso non è nell'elenco, è necessario abilitare l'impostazione di visibilità su di esso. 3 Accettare la richiesta di autorizzazione Bluetooth su entrambi i dispositivi per confermare. Invio e ricezione di dati Molte applicazioni supportano il trasferimento dati Bluetooth. È possibile scambiare dati come informazioni di contatto o file multimediali con altri dispositivi Bluetooth. Quello che segue è un esempio di come inviare un'immagine a un altro dispositivo. Invio di un'immagine 1 Nella schermata Applicazioni, sfiorare Galleria. 2 Selezionate un'immagine. 3 Toccate → Bluetooth e selezionate il dispositivo a cui desiderate inviare l'immagine. Se il dispositivo connesso non è nell'elenco, è necessario abilitare l'impostazione di visibilità su di esso. Oppure rendi il tuo dispositivo visibile agli altri. 4 Accettare la richiesta di autorizzazione Bluetooth sull'altro dispositivo. Ricezione di un'immagine Quando un'immagine viene inviata all'utente da un altro dispositivo, è necessario accettare la richiesta di autorizzazione Bluetooth. L'immagine risultante verrà salvata nella Galleria → Cartella Download. 101 Connessione con altri dispositivi Annullamento dell'abbinamento dei dispositivi Bluetooth 1 Nella schermata Applicazioni, toccate Impostazioni → Bluetooth. Sullo schermo apparirà un elenco di dispositivi accoppiati. 2 Toccare l'icona accanto al nome del dispositivo di cui si desidera annullare l'abbinamento. 3 Selezionare Disconnetti. Wi-Fi Direct Informazioni su Wi-Fi Direct Con Wi-Fi Direct, è possibile connettere direttamente due dispositivi tra loro su una rete Wi-Fi senza un punto di accesso. Connessione ad altri dispositivi 1 Nella schermata Applicazioni, toccate Impostazioni → Wi-Fi e fate scorrere l'interruttore Wi-Fi per attivarlo. 2 Toccate → Wi-Fi Direct. Apparirà un elenco di dispositivi rilevati. 3 Selezionare un dispositivo da connettere. Per modificare il nome del dispositivo, selezionate → Rinomina dispositivo. 4 Accettare la richiesta di autorizzazione Wi-Fi Direct sull'altro dispositivo. 102 Connessione con altri dispositivi Invio e ricezione di dati È possibile condividere dati come informazioni di contatto o file multimediali con altri dispositivi. Quello che segue è un esempio di come inviare un'immagine a un altro dispositivo. Invio di un'immagine 1 Nella schermata Applicazioni, sfiorare Galleria. 2 Selezionate un'immagine. 3 Toccate → Wi-Fi Direct e selezionate il dispositivo a cui desiderate inviare l'immagine. 4 Accettare la richiesta di autorizzazione Wi-Fi Direct sull'altro dispositivo. Ricezione di un'immagine Quando un'immagine viene inviata da un altro dispositivo, è necessario accettare la richiesta di autorizzazione Wi-Fi Direct. L'immagine risultante verrà salvata nella Galleria → Cartella Download. Disconnessione da un dispositivo 1 Nella schermata Applicazioni, toccate Impostazioni → Wi-Fi. 2 Toccate → Wi-Fi Direct. Sullo schermo apparirà un elenco di dispositivi collegati. 3 Selezionare DISCONNESSIONE → SÌ per terminare la connessione. 103 Connessione con altri dispositivi NFC (sui modelli abilitati NFC) Informazioni su NFC Il dispositivo è in grado di leggere i tag NFC (Near Field Communication) che contengono informazioni sul prodotto. Dopo aver scaricato le app richieste, puoi utilizzare questa funzione anche per effettuare pagamenti e acquistare biglietti per trasporti ed eventi. C'è un'antenna NFC integrata attorno all'obiettivo della fotocamera sul retro del dispositivo. Prestare attenzione quando si maneggia il dispositivo per evitare di danneggiare l'antenna NFC. Funzione NFC Utilizzare la funzione NFC per inviare immagini o informazioni di contatto ad altri dispositivi o per leggere informazioni dai tag NFC. Se inserisci una carta SIM o USIM con opzioni di pagamento, puoi acquistare facilmente con il tuo dispositivo. Nella schermata App, tocca Impostazioni → NFC e condivisione → NFC e fai scorrere l'interruttore NFC per attivarlo. Oppure apri il pannello delle impostazioni rapide e seleziona NFC per attivarlo. Toccare il dispositivo con l'area dell'antenna NFC sul retro del tag NFC. Verranno visualizzate le informazioni sul tag. Assicurati che lo schermo del tuo dispositivo sia sbloccato. In caso contrario, il dispositivo non sarà in grado di leggere i tag NFC o ricevere dati. 104 Connessione con altri dispositivi Acquisti con la funzione NFC Prima di poter utilizzare la funzione NFC per i pagamenti, è necessario registrarsi con un servizio di pagamento mobile. Per registrarti o saperne di più su questo servizio, contatta il tuo gestore di telefonia mobile. Nella schermata App, tocca Impostazioni → NFC e condivisione → NFC e fai scorrere l'interruttore NFC per attivarlo. Oppure apri il pannello delle impostazioni rapide e seleziona NFC per attivarlo. Posizionare l'area dell'antenna NFC sul retro del dispositivo contro il lettore di schede NFC. Per impostare l'app di pagamento predefinita, tocca Paga al tocco e seleziona un'app. L'elenco dei servizi di pagamento potrebbe non includere tutte le applicazioni di pagamento disponibili. Per pagare con una scheda SIM o USIM, inserire la scheda abilitata NFC appropriata nello slot per schede SIM numerato 1 (1). Lo slot della scheda SIM numero 2 (2) non supporta NFC. 2 1 Invio di dati La funzione Android Beam consente di inviare dati come pagine Web e contatti a dispositivi che supportano la funzione NFC. 1 Nella schermata Applicazioni, toccate Impostazioni → NFC e condivisione → NFC, quindi fate scorrere l'interruttore NFC per attivarlo. Oppure apri il pannello delle impostazioni rapide e seleziona NFC per attivarlo. 2 Selezionare Android Beam e toccare l'interruttore Android Beam per abilitare questa funzione. 3 Selezionare un elemento e avvicinare l'antenna NFC all'antenna NFC di un altro dispositivo. 4 Quando sullo schermo viene visualizzata l'icona Toccare per inviare. tocca lo schermo per inviare l'elemento. 105 Collegamento con altri dispositivi S Beam (modelli abilitati NFC) Questa funzione consente di inviare dati come video, immagini e documenti. 1 Attivare la funzione S Beam sul dispositivo ricevente 2 Nella schermata Applicazioni, toccate Impostazioni → NFC e condivisione → NFC e fate scorrere l'interruttore NFC per attivarlo. Oppure apri il pannello delle impostazioni rapide e seleziona NFC per attivarlo. 3 Selezionare S Beam e premere l'interruttore S Beam per attivare questa funzione. 4 Selezionare un file e avvicinare l'antenna NFC all'antenna NFC di un altro dispositivo. 5 Quando sullo schermo viene visualizzata l'icona Toccare per condividere. tocca lo schermo per inviare il file. Non inviare dati protetti da copyright utilizzando la funzione S Beam. Questa è una violazione della legge sul copyright. Samsung non può essere ritenuta responsabile per qualsiasi violazione derivante dall'uso illegale di dati protetti da copyright. Se entrambi i dispositivi tentano di trasferire i dati contemporaneamente, il trasferimento potrebbe non riuscire. 106 Connessione con altri dispositivi Connessione rapida Informazioni su Connessione rapida Utilizzare questa funzione per trovare e connettersi facilmente ai dispositivi nelle vicinanze. Puoi anche trasferire facilmente i contenuti dal tuo dispositivo al tuo computer. Se il dispositivo che si desidera connettere non supporta Quick Connect, abilitare Wi-Fi Direct sul dispositivo, quindi avviare Quick Connect. sul tuo dispositivo. I metodi di connessione variano a seconda del tipo di dispositivi collegati e del contenuto trasferito. Il nome del dispositivo può cambiare a seconda dei dispositivi Bluetooth a cui si connette. Ad esempio, il nome del dispositivo potrebbe essere simile a "BT MAC". Connessione ad altri dispositivi 1 Aprire il pannello delle notifiche e selezionare Connessione rapida. Quando si utilizza questa funzione per la prima volta, selezionare l'opzione di visibilità e selezionare ON. CONNESSIONE VELOCE. Dopo l'apertura del pannello, la funzione Wi-Fi si attiverà automaticamente e cercherà i dispositivi nelle vicinanze. 2 Selezionare un dispositivo da connettere. I passaggi successivi dipendono dal tipo di dispositivo che stai collegando. Segui le istruzioni sullo schermo per connettere i dispositivi tra loro. Per consentire ai dispositivi nelle vicinanze di rilevare e connettersi al tuo dispositivo, tocca ALTRO → Imposta visibilità dispositivo → Visibilità dispositivo, quindi seleziona un'opzione. Nuova ricerca dei dispositivi Se il dispositivo che ti serve non è nell'elenco, cercalo manualmente. Toccare l'icona AGGIORNA e selezionare un dispositivo dall'elenco dei dispositivi rilevati. 107 Connessione con altri dispositivi Condivisione del contenuto Condividete il contenuto con i dispositivi collegati. 1 Aprire il pannello delle notifiche e selezionare Connessione rapida 2 Selezionare un dispositivo dall'elenco rilevato. 3 Selezionare una categoria multimediale. 4 Selezionare il contenuto da trasferire e selezionare FATTO. Il dispositivo inizierà a trasmettere i contenuti al dispositivo connesso. Screen Mirroring Informazioni sul mirroring dello schermo Questa funzione consente di collegare il dispositivo a uno schermo di grandi dimensioni utilizzando un adattatore AllShare Cast o HomeSync, quindi condividere il contenuto. Dispositivi abilitati per il mirroring dello schermo (adattatore AllShare Cast, HomeSync) 108 Connessione con altri dispositivi Questa funzione potrebbe non essere disponibile a seconda della regione o del fornitore di servizi. Alcuni file possono bufferizzare durante la riproduzione a seconda della connessione di rete. Per risparmiare energia, disabilitare questa funzione quando non è in uso. La limitazione della gamma di frequenza Wi-Fi potrebbe impedire il rilevamento e la connessione degli adattatori AllShare Cast o HomeSync. Quando riproduci video o giochi su uno schermo TV, seleziona la modalità TV appropriata per sfruttare appieno tutte le funzionalità disponibili. Guardare i contenuti sulla TV Prima di collegare il dispositivo alla TV, collegare un dispositivo che supporti il mirroring dello schermo alla TV. Consultare il manuale utente del dispositivo per istruzioni su come stabilire una connessione. Quello che segue è un esempio di come è possibile visualizzare i contenuti su una TV collegata tramite un adattatore AllShare Cast. 1 Collegare l'adattatore AllShare Cast alla TV utilizzando un cavo HDMI. 2 Selezionare una modalità di connessione sul televisore, come HDMI, per collegare un dispositivo esterno. 3 Nella schermata Applicazioni, toccate Impostazioni → NFC e condivisione → Screen Mirroring. Apparirà un elenco di dispositivi rilevati. 4 Selezionare un dispositivo da connettere. Lo schermo del tuo dispositivo verrà visualizzato sullo schermo della TV. La prima volta che colleghi il dispositivo, tieni premuto il nome dell'adattatore nell'elenco, quindi inserisci il PIN sullo schermo del televisore. 5 Aprire o riprodurre il file, quindi utilizzare i pulsanti sul dispositivo per impostare le opzioni di riproduzione. 109 Connessione con altri dispositivi Stampa mobile Collegare il dispositivo a una stampante tramite Wi-Fi o Wi-Fi Direct per stampare immagini e documenti. Alcune stampanti potrebbero non essere compatibili con il tuo dispositivo. Aggiunta di plug-in per la stampante Aggiungere i plug-in per la stampante a cui si desidera connettere il dispositivo. Nella schermata App, tocca Impostazioni → NFC e condivisione → Stampa → Scarica extra. modulo e trova il plug-in della stampante desiderata nella sezione Play Store. Seleziona un plugin e installalo. Connessione a una stampante Nella schermata Applicazioni, tocca Impostazioni → NFC e condivisione → Stampa, seleziona un plug-in per stampante e fai scorrere l'interruttore in alto a destra dello schermo per abilitare questa funzione. Inizierà a cercare le stampanti connesse alla stessa rete Wi-Fi del tuo dispositivo. Seleziona la stampante predefinita. Per aggiungere una stampante manualmente, selezionare il plug-in desiderato, fare clic su → Aggiungi stampante → AGGIUNGI STAMPANTE, inserire i dettagli e fare clic su OK. Per modificare le impostazioni di stampa, selezionare il plug-in della stampante e fare clic su → Impostazioni. Stampa contenuto Durante la visualizzazione del contenuto (immagini o documenti), toccate → Stampa → → Tutte le stampanti e selezionate una stampante. 110 Gestione del dispositivo e dei dati Aggiornamento del dispositivo È possibile aggiornare il software del dispositivo all'ultima versione. Aggiornamento over-the-air È possibile scaricare e installare un aggiornamento software utilizzando il servizio FOTA (download firmware over-the-air). Nella schermata App, tocca Impostazioni → Informazioni sul dispositivo → Aggiornamento software → Aggiorna. Aggiorna utilizzando Samsung Kies È possibile scaricare l'ultima versione di Samsung Kies dal sito Web Samsung. Avvia Samsung Kies e collega il tuo dispositivo al computer. Samsung Kies riconoscerà automaticamente il tuo dispositivo e mostrerà gli aggiornamenti disponibili in una finestra di dialogo (se disponibile). Fare clic sul pulsante Aggiorna nella finestra di dialogo per avviare il processo di aggiornamento. Per ulteriori informazioni sull'aggiornamento, vedere l'Aiuto Samsung Kies. Non spegnere il computer né scollegare il cavo USB durante l'aggiornamento del dispositivo. Non collegare altri supporti al computer durante l'aggiornamento del dispositivo. Ciò potrebbe interferire con il processo di aggiornamento. 111 Gestione del dispositivo e dei dati Trasferimento di file tra il dispositivo e un computer È possibile trasferire file audio, video, immagini e altri tipi di file tra il dispositivo e il computer. Non scollegare il cavo USB dal dispositivo durante il trasferimento dei file. Ciò potrebbe causare la perdita di dati o danni al dispositivo. Non scollegare il dispositivo dal computer durante la riproduzione di file archiviati sul dispositivo sul computer collegato. Scollegare il dispositivo dal computer al termine della riproduzione del file. Quando si utilizza un hub USB, i dispositivi potrebbero non essere collegati correttamente. Collegare il dispositivo direttamente alla porta USB del computer. Collegamento come dispositivo multimediale 1 Collegare il dispositivo al computer con un cavo USB. 2 Aprite il pannello delle notifiche e selezionate Connesso come dispositivo multimediale → Media. dispositivo (MTP). Se il computer non supporta MTP (Media Transfer Protocol) o non dispone del driver appropriato installato, selezionare Fotocamera (PTP). 3 Scambiare file tra il dispositivo e il computer. Connessione con Samsung Kies Samsung Kies è un'applicazione per PC che consente di gestire i contenuti multimediali e le informazioni personali sui dispositivi Samsung. L'ultima versione di Samsung Kies può essere scaricata dal sito Web Samsung. 1 Collega il tuo dispositivo al computer con un cavo USB. Samsung Kies si avvierà automaticamente. Se Samsung Kies non si avvia automaticamente, fare doppio clic sull'icona Samsung Kies sul computer. 2 Scambiare file tra il dispositivo e il computer. Per ulteriori informazioni, vedere la guida di Samsung Kies. 112 Gestione del dispositivo e dei dati Backup e ripristino dei dati Mantieni le tue informazioni personali, i dati dell'applicazione e le impostazioni al sicuro. Puoi eseguire il backup dei tuoi dati importanti su un account di backup e accedervi in un secondo momento. Account Google 1 Toccare Impostazioni nella schermata Applicazioni. 2 Selezionare Backup e ripristino e selezionare la casella di controllo Backup dei dati. 3 Selezionare Account di backup e specificare l'account di backup. Per ripristinare i tuoi dati, accedi al tuo account Google nella procedura guidata di configurazione. La procedura guidata di configurazione può essere avviata e aperta ripristinando il dispositivo alle impostazioni di fabbrica. Se non accedi al tuo account Google nella procedura guidata di configurazione, i dati di backup non possono essere ripristinati. Account Samsung Nella schermata App, tocca Impostazioni → Account → Aggiungi account → Account Samsung e accedi al tuo account Samsung. Seleziona Account Samsung → Esegui backup, controlla i dati di cui desideri eseguire il backup e seleziona BACKUP ORA → BACKUP. Per ripristinare i dati, apri la schermata Applicazioni, tocca Impostazioni → Account → Account Samsung → Ripristina, seleziona elementi, quindi tocca RIPRISTINA. Ripristina impostazioni dispositivo Questa funzione cancella tutte le impostazioni ei dati del dispositivo. Prima di ripristinare il dispositivo, si consiglia di eseguire il backup di tutti i dati importanti archiviati nella memoria del dispositivo. Per ulteriori informazioni, vedere Backup e ripristino dei dati. Nella schermata App, tocca Impostazioni → Backup e ripristino → Ripristino dati di fabbrica → RESETTA DISPOSITIVO → CANCELLA TUTTO. Il dispositivo si riavvierà automaticamente. 113 Impostazioni Informazioni sul menu delle impostazioni In questa applicazione è possibile configurare le impostazioni del dispositivo e dell'applicazione e aggiungere account. Tocca Impostazioni nella schermata App. Per cercare le impostazioni delle parole chiave, tocca l'icona. La modalità di visualizzazione può essere modificata in schede divise o in un elenco. Tocca → Tipo di visualizzazione e seleziona una modalità di visualizzazione. Impostazioni rapide Visualizza un elenco delle tue impostazioni preferite. Per modificare l'elenco delle impostazioni preferite, toccate → Modifica impostazioni rapide, selezionate un'opzione nelle impostazioni, quindi toccate FATTO. Connessioni Wi-Fi Attivare la funzione Wi-Fi per connettersi a una rete Wi-Fi e accedere a Internet e ad altri dispositivi di rete. Nella schermata delle impostazioni, tocca Wi-Fi e fai scorrere l'interruttore Wi-Fi per abilitare questa funzione. Per garantire una connessione di rete stabile, è possibile impostare la rete in modo che cambi automaticamente (Wi-Fi o rete mobile) a seconda di quale ha un segnale più forte. Per passare automaticamente da una rete all'altra, selezionare la casella di controllo Cambio rete automatico. 114 Impostazioni Premere il pulsante per accedere alle opzioni. Cerca: cerca le reti disponibili. Wi-Fi Direct: attiva Wi-Fi Direct e connetti i dispositivi direttamente a una rete Wi-Fi per condividere file. Facoltativo: configurare le impostazioni Wi-Fi. Pulsante WPS: connettersi a una rete Wi-Fi protetta utilizzando il pulsante WPS. Inserisci PIN WPS: connettiti a una rete Wi-Fi sicura utilizzando un PIN WPS. Guida: visualizza la guida sull'utilizzo del Wi-Fi. Impostare la politica di sospensione Wi-Fi Tocca → Avanzate → Wi-Fi in modalità sospensione. Quando si spegne lo schermo del dispositivo, tutte le connessioni Wi-Fi vengono disabilitate. Allo stesso tempo, il dispositivo accede automaticamente alle reti mobili, se il loro utilizzo è indicato nelle impostazioni. Ciò potrebbe comportare addebiti per i dati. Per evitare costi aggiuntivi, imposta l'opzione Sempre. Bluetooth Attiva il Bluetooth per comunicare con altri dispositivi a breve distanza. Nella schermata delle impostazioni, tocca Bluetooth e fai scorrere l'interruttore Bluetooth per attivarlo. Premere il pulsante per accedere alle opzioni aggiuntive. Timeout rilevamento: consente di impostare la durata della visualizzazione del dispositivo. File ricevuti: visualizza i file ricevuti tramite Bluetooth. Rinomina dispositivo: cambia il nome del dispositivo. Guida: consente di visualizzare le informazioni della guida su Bluetooth. 115 Impostazioni Tethering e hotspot Usa il tuo dispositivo come hotspot mobile per condividere la connessione mobile del tuo dispositivo con altri dispositivi. Per ulteriori informazioni, vedere Tethering e Access Point. Nella schermata Impostazioni, seleziona Tethering e hotspot. Hotspot mobile: utilizza l'hotspot mobile per condividere i dati del dispositivo con computer o altri dispositivi tramite Wi-Fi. È possibile utilizzare questa funzione quando la connessione di rete non è disponibile. Tethering USB: utilizza il tuo dispositivo come tethering USB wireless per il tuo computer (connessione dati mobile accessibile tramite USB). Quando è connesso a un computer, il dispositivo funge da modem wireless. Tethering Bluetooth: utilizza il tuo dispositivo come tethering wireless Bluetooth per il tuo computer (connessione dati mobile con accesso tramite Bluetooth). Modalità offline Questa modalità disabilita tutte le funzionalità wireless del dispositivo. È possibile utilizzare solo le funzioni non di rete del dispositivo. Nella schermata delle impostazioni, seleziona Modalità offline. Utilizzo dei dati Monitora l'utilizzo dei dati e imposta le restrizioni sull'utilizzo dei dati. Nella schermata delle impostazioni, seleziona Usa. dati. Dati mobili: consente di impostare il dispositivo per utilizzare la trasmissione dati su qualsiasi rete mobile. Restrizione dati mobili: consente di configurare le impostazioni di restrizione dati mobili. Premere il pulsante per accedere alle opzioni aggiuntive. Limita dati in background: disattiva la sincronizzazione in background quando si utilizza una rete mobile. Mostra utilizzo Wi-Fi: visualizza l'utilizzo dei dati Wi-Fi. Hotspot mobili: seleziona gli hotspot mobili per impedire che vengano utilizzati dalle applicazioni in background. 116 Impostazioni Geodati Modifica le impostazioni delle restrizioni di posizione. Nella schermata Impostazioni, tocca Posizione e attiva l'interruttore Posizione per abilitare questa funzione. Modalità: seleziona come ricevere i dati sulla posizione. Richieste di posizione recenti: visualizza un elenco di applicazioni che richiedono informazioni sulla posizione corrente e sull'utilizzo della batteria. Posizione: consente di visualizzare un elenco di servizi di localizzazione utilizzati sul dispositivo. Le mie posizioni: consente di impostare i profili applicati a posizioni specificate quando si utilizza la funzione GPS, Wi-Fi o Bluetooth per trovare la posizione corrente dell'utente. Gestione schede SIM (modelli doppia SIM) Attiva le schede SIM o USIM in uso e configura ciascuna di esse. Nella schermata Impostazioni, tocca Gestione scheda SIM. Chiamata vocale: seleziona una scheda SIM o USIM per le chiamate vocali. Videochiamata: seleziona una scheda SIM o USIM per effettuare videochiamate. Rete dati: selezionare una scheda SIM o USIM per la connessione dati. Modalità attiva: consente le chiamate in arrivo da un'altra scheda SIM o USIM durante una chiamata. Se questa funzione è abilitata, potrebbero essere applicati costi di inoltro di chiamata a seconda della regione o del fornitore di servizi. NFC e condivisione Impostazioni per la connessione ad altri dispositivi. Nella schermata delle impostazioni, seleziona NFC e condivisione. NFC (sui modelli abilitati NFC) Per leggere o inviare informazioni dai tag NFC, abilitare questa funzione. Android Beam: l'attivazione di Android Beam consente di inviare dati come pagine Web e contatti a dispositivi abilitati NFC. 117 Impostazioni S Beam: attivare la funzione S Beam per trasferire contenuti come video, immagini e documenti a dispositivi che supportano NFC e Wi-Fi Direct. Pagamento tramite tocco: seleziona l'applicazione di pagamento mobile predefinita. L'elenco dei servizi di pagamento potrebbe non includere tutte le applicazioni di pagamento disponibili. Dispositivi nelle vicinanze Modifica le impostazioni di condivisione dei contenuti quando il dispositivo si connette ai dispositivi nelle vicinanze. Tutti i dispositivi devono supportare il Wi-Fi o devono essere collegati allo stesso punto di accesso. Nome dispositivo: consente di visualizzare il nome del server multimediale per il dispositivo. Contenuti da condividere: abilita la condivisione di contenuti con altri dispositivi sul tuo dispositivo. Dispositivi consentiti: visualizza un elenco di dispositivi che possono accedere al tuo dispositivo. Dispositivi negati: visualizza un elenco di dispositivi a cui è stato negato l'accesso al dispositivo. Scarica in: selezionare un percorso di archiviazione per il salvataggio dei file multimediali. Ricezione di file da altri dispositivi: attiva la funzione sul tuo dispositivo che ti consente di accettare download da altri dispositivi. Stampa Configurare le impostazioni per i plug-in della stampante installati su questa macchina. Per stampare i file, puoi cercare le stampanti disponibili o aggiungere una stampante manualmente. Screen Mirroring Attiva il mirroring dello schermo e condividi il contenuto dello schermo con altri dispositivi. 118 Impostazioni Altre reti Configurare le impostazioni di gestione della rete. Nella schermata delle impostazioni, seleziona Altre reti. App di messaggistica predefinita Selezionare l'app di messaggistica predefinita. Reti mobili Dati mobili: consente di impostare il dispositivo per utilizzare la trasmissione dati su qualsiasi rete mobile. Roaming dati: utilizza il tuo dispositivo per utilizzare i dati su qualsiasi rete mobile durante il roaming. Punti di accesso: impostare un punto di accesso (APN). Modalità rete SIM 1 / Modalità rete SIM 2 (modelli doppia SIM): selezionare il tipo di rete. Modalità di rete (modelli con SIM singola): selezionare il tipo di rete. Operatori di rete: ricerca le reti disponibili e registra manualmente una rete. VPN Configura e connettiti a reti private virtuali (VPN). Suoni e notifiche del dispositivo Modifica le impostazioni audio per il tuo dispositivo. Nella schermata Impostazioni, tocca Suoni e notifiche. Modalità audio: seleziona la modalità audio o la modalità silenziosa. Intensità vibrazione: regola l'intensità della vibrazione. Vibrazione durante la chiamata: selezionare se vibrare e squillare contemporaneamente per le chiamate in arrivo. 119 Impostazioni Suoneria (modelli doppia SIM): – – Suonerie: consente di aggiungere o selezionare una suoneria per le chiamate in arrivo. – – Notifiche: seleziona una suoneria per eventi quali messaggi in arrivo e chiamate perse. Suonerie (modelli con SIM singola): aggiungi o seleziona una suoneria per le chiamate in arrivo. Vibrazione: aggiungi o seleziona una modalità di vibrazione. Notifiche (modelli con SIM singola): seleziona una suoneria per eventi come messaggi in arrivo e chiamate perse. Schermo e sfondo Modifica le impostazioni di visualizzazione. Nella schermata Impostazioni, tocca Schermo e sfondo. Luminosità: imposta la luminosità del display. Sfondo: – – Schermata iniziale: selezionare un'immagine di sfondo per la schermata iniziale. – – Schermata di blocco: seleziona un'immagine di sfondo per la schermata di blocco. – – Schermata iniziale e schermata di blocco: consente di selezionare un'immagine di sfondo per la schermata iniziale e la schermata di blocco. – – Finestra S View: cambia lo sfondo nella schermata della finestra S View. Carattere: – – Stile carattere: cambia lo stile del carattere per il testo visualizzato. – – Dimensione carattere: cambia la dimensione del carattere. Funzionamento con una sola mano: attivare la modalità di funzionamento con una sola mano per un comodo utilizzo del dispositivo con una sola mano. Per ulteriori informazioni, vedere Operazione con una mano. Rotazione dello schermo: cambia automaticamente l'orientamento quando ruoti il dispositivo. Spegnimento intelligente: impedisce lo spegnimento della retroilluminazione del display quando l'utente lo sta guardando. Timeout schermo: consente di impostare la quantità di tempo dopo la quale la retroilluminazione del display si spegne. 120 Impostazioni Modalità schermo: – – Display adattivo: ottimizza l'immagine del display in base alle impostazioni del display. – – Film AMOLED: utilizza il dispositivo in condizioni di scarsa illuminazione, ad esempio in una stanza buia. – – Foto AMOLED: questa modalità rende i colori del display più naturali. – – Base: utilizzare il dispositivo in condizioni di illuminazione normale. Configurazione automatica Luminosità schermo: attiva la modalità di risparmio energetico regolando la luminosità dello schermo. Screen saver: attiva lo screen saver mentre il dispositivo è in carica. Retroilluminazione tasti: consente di impostare la durata della retroilluminazione del pulsante delle app utilizzate di recente e del pulsante Indietro. Aumenta la sensibilità: usa il touch screen indossando i guanti. Schermata di blocco Modifica le impostazioni della schermata di blocco. Nella schermata Impostazioni, tocca Blocca schermo. Blocco schermo: cambia il metodo di blocco dello schermo. Le seguenti opzioni possono variare a seconda della funzione di blocco schermo selezionata. Mostra dettagli: - - Mostra orologio e data: Visualizza la data insieme all'orologio. – – Dual Clock: Visualizza il doppio orologio. – – Dimensioni orologio: modifica le dimensioni dell'orologio. – – Meteo: visualizza le informazioni meteo sulla schermata di blocco. – – Informazioni sul proprietario: immettere le informazioni sull'utente da visualizzare con l'orologio. – – Testo della guida: consente di visualizzare il testo della guida sulla schermata di blocco. Collegamento alla fotocamera: consente di visualizzare un collegamento alla fotocamera nella schermata di blocco. Questa funzione potrebbe non essere disponibile a seconda della regione o del fornitore di servizi. Effetto allo sblocco: seleziona un effetto visivo quando lo schermo è sbloccato. 121 Impostazioni Temi Cambia il tema per la schermata iniziale, la schermata delle app e la schermata di blocco. Nella schermata delle impostazioni, tocca Temi. Finestre multiple Passa alla modalità "Finestre multiple". Nella schermata Impostazioni, seleziona Finestre multiple e attiva l'interruttore Finestre multiple per abilitare questa funzione. aprire In finestra divisa: imposta il dispositivo per attivare la funzione Finestre multiple quando apri file dalle applicazioni I miei file o Video. Il dispositivo avvia questa funzione anche quando si visualizzano gli allegati nei messaggi. Modalità pop-up: imposta la schermata delle app in modo che passi alla modalità pop-up quando scorri verso il basso in diagonale da qualsiasi angolo dello schermo. Pannello di notifica Selezionare gli elementi per il pannello di notifica. Nella schermata Impostazioni, tocca Pannello di notifica. Movimenti e gesti Attiva il rilevamento del movimento e modifica le impostazioni di rilevamento del movimento. Nella schermata Impostazioni, tocca Movimenti e gesti. Notifiche intelligenti: imposta la notifica di chiamate perse o nuovi messaggi quando sollevi il dispositivo. Disattiva audio: consente di disattivare l'audio delle chiamate in arrivo e degli allarmi ruotando il dispositivo a faccia in giù o scorrendo il palmo della mano. Scorri con il palmo per acquisire: funzione per acquisire una schermata quando scorri verso sinistra o destra sul display. 122 Impostazioni Impostazioni personali Account Aggiungere account e-mail o social network. Nella schermata delle impostazioni, tocca Account. Archiviazione nel cloud Modifica le impostazioni di sincronizzazione dei dati e dei file per il tuo account Samsung o per l'archiviazione nel cloud di Dropbox. Nella schermata delle impostazioni, tocca Archivio cloud. Backup e ripristino Modifica le impostazioni per gestire impostazioni e dati. Nella schermata delle impostazioni, tocca Backup e ripristino. Archiviazione dati: consente di configurare il backup delle impostazioni e dei dati dell'applicazione sul server di Google. Account di backup: crea o modifica un account di backup di Google. Ripristino automatico: imposta il ripristino delle impostazioni e dei dati dell'applicazione quando vengono reinstallati. Ripristina dati: ripristina tutte le impostazioni ai valori predefiniti di fabbrica ed elimina tutti i dati. Modalità semplice Passa alla modalità di funzionamento semplice. Nella schermata delle impostazioni, seleziona Modalità facile. Modalità standard: attiva la modalità standard. Modalità facile: passa alla modalità facile. Applicazioni in modalità Home: seleziona le applicazioni a cui desideri applicare l'interfaccia semplificata. 123 Impostazioni Accessibilità Utilizzare questa funzione per migliorare l'accessibilità del dispositivo. Nella schermata Impostazioni, tocca Accessibilità. Visione: adatta le impostazioni per rendere il dispositivo più accessibile agli utenti con disabilità visive. – – TalkBack: attiva l'app TalkBack per il feedback vocale. Per visualizzare le informazioni della guida sull'utilizzo di questa funzione, selezionare IMPOSTAZIONI → Come funziona l'apprendimento tramite tocco. – – Schermo scuro: è possibile impostare il dispositivo in modo che mantenga lo schermo spento per proteggere i contenuti del dispositivo. – – Inserimento rapido da tastiera: è possibile impostare il dispositivo in modo che inserisca i caratteri non appena si rilascia il tasto desiderato sulla tastiera. Puoi utilizzare questa funzione per inserire i caratteri invece di rilasciare il dito e toccare due volte lo schermo. – – Pronuncia password: consente di impostare il dispositivo in modo che legga ad alta voce le password durante la digitazione quando TalkBack è attivo. – – Dimensione carattere: cambia la dimensione del carattere. – – Gesti di zoom: consente di ingrandire lo schermo del dispositivo e ingrandire aree specifiche dello schermo. – – Avviso di notifica: ti ricorda quando hai notifiche se non sono state controllate per un po' di tempo. – – Negativo: inverte i colori del display per migliorare la leggibilità. – – Regolazione colore: regola la combinazione di colori dello schermo quando il dispositivo rileva che l'utente è daltonico o ha difficoltà a leggere i contenuti. – – Etichetta speciale Caratteristiche: attiva Talkback tenendo premuto il tasto di accensione, quindi toccando e tenendo premuto lo schermo con due dita. – – Impostazioni TTS: modificare le impostazioni per la funzione di sintesi vocale. Udito: personalizza le tue impostazioni per rendere il tuo dispositivo più accessibile alle persone con problemi di udito. – – Notifica flash: consente di impostare il flash in modo che lampeggi quando c'è una chiamata in arrivo, un nuovo messaggio o una notifica. – – Disattiva tutti i suoni: disattiva tutti i suoni del dispositivo, inclusi i suoni multimediali e la voce del chiamante. 124 Impostazioni – – Sottotitoli Samsung: consente di visualizzare i sottotitoli per i contenuti supportati da Samsung e di modificare le impostazioni dei sottotitoli. – – Google Subtitles: attiva la visualizzazione dei sottotitoli nei contenuti supportati da Google e modifica le impostazioni dei sottotitoli. – – Bilanciamento audio: consente di regolare il bilanciamento del suono quando si utilizza un auricolare. – – Audio mono: consente di impostare il dispositivo per commutare l'uscita audio da stereo a mono quando sono collegate le cuffie. – – Vibrazione automatica: consente di impostare la vibrazione del dispositivo durante la riproduzione di suoni nelle applicazioni scaricate come i giochi. Coordinamento e interazione compromessi: adatta le impostazioni per rendere il dispositivo più accessibile agli utenti con mobilità ridotta. – – Menu secondario: visualizza un'icona di tasti di scelta rapida dedicata per accedere a funzioni supportate da pulsanti esterni o funzioni sul pannello delle notifiche. Puoi anche modificare il menu delle icone. – – Ritardo tocco e tieni premuto: consente di impostare per quanto tempo si desidera mantenere premuto il tocco. – – Controllo dell'interazione: attiva la modalità di controllo dell'interazione per limitare la risposta del dispositivo all'input durante l'esecuzione delle applicazioni. Accesso diretto: attiva i menu di accessibilità di tua scelta sul tuo dispositivo premendo tre volte il pulsante Home. Rispondi e termina le chiamate: cambia il modo in cui rispondi e termina le chiamate Modalità one-touch: imposta il tuo dispositivo per gestire le chiamate o le notifiche in arrivo con il semplice tocco di un pulsante invece di trascinare. Accessibilità: esporta o importa le impostazioni di accessibilità per l'utilizzo su altri dispositivi. Servizi: visualizza i servizi di accessibilità installati sul tuo dispositivo. Modalità privata Con questa modalità, puoi impedire l'accesso non autorizzato alle tue informazioni personali. Nella schermata Impostazioni, tocca Modalità privata e fai scorrere l'interruttore della modalità privata per abilitare questa funzione. Opzioni di accesso: imposta o modifica il metodo di sblocco per abilitare la modalità privata. 125 Impostazioni Sistema Lingua e immissione Modifica le opzioni di immissione del testo. Le opzioni disponibili dipendono dalla lingua selezionata. Nella schermata delle impostazioni, seleziona Lingua e immissione. Lingua Selezionare la lingua di visualizzazione per tutti i menu e le applicazioni. Predefinito Selezionare la tastiera predefinita per l'immissione del testo. Tastiera Samsung Le opzioni disponibili possono variare in base alla regione o al fornitore di servizi. Inglese(Stati Uniti)/Russo: selezionare la lingua della tastiera da utilizzare per impostazione predefinita. Seleziona le lingue di inserimento: seleziona le lingue per l'inserimento del testo. Modalità T9: attiva la modalità T9 per visualizzare suggerimenti di parole durante la digitazione e suggerimenti. Le opzioni di suggerimento di parole possono essere personalizzate. Correzione automatica: utilizza il dispositivo per correggere l'ortografia e gli errori di ortografia delle parole premendo uno spazio o un segno di punteggiatura. I miei tasti di scelta rapida: assegna i testi utilizzati di frequente ai tasti numerici. È possibile tenere premuto un tasto numerico per incollare il testo pre-digitato. Maiuscole automatiche: consente di mettere automaticamente in maiuscolo una lettera dopo i segni di punteggiatura come punti e punti interrogativi o esclamativi. Spazi automaticamente: consente di impostare se inserire automaticamente uno spazio tra le parole. Punteggiatura automatica: inserisci un punto toccando due volte la barra spaziatrice. 126 Impostazioni Scorri sui tasti: – – No: disabilita la possibilità di scorrere sulla tastiera. – – Digitazione continua: inserisci il testo facendo scorrere le dita sulla tastiera. – – Controllo cursore: attiva la funzione di navigazione della tastiera intelligente per spostare il cursore scorrendo la tastiera. Suono: consente di impostare se attivare l'audio quando si premono i tasti di invio. Vibrazione: consente di impostare se vibrare quando si premono i tasti Invio. Anteprima simbolo: attiva un'anteprima del simbolo selezionato. Opzioni di ripristino: ripristina le impostazioni della tastiera Samsung. Lingue di immissione vocale di Google: seleziona le lingue per l'immissione del testo. Censura: rimuove le parole offensive dai risultati dell'input vocale. Riconoscimento vocale offline: scarica e installa i dati sulla lingua per il riconoscimento vocale offline. Opzioni TTS Modulo TTS preferito: seleziona un modulo sintetizzatore vocale. Per modificare i parametri del modulo di sintesi vocale, toccare l'icona. Velocità di sintesi vocale: seleziona una velocità di lettura del testo per la sintesi vocale. Ascolta esempio: ascolta un pezzo di testo come esempio. Lingua predefinita: consente di visualizzare la lingua predefinita selezionata per la funzione di sintesi vocale. Notifiche di lettura Qui puoi impostare le notifiche vocali per le chiamate, i messaggi o gli eventi in arrivo. Velocità del puntatore Regola la velocità del puntatore del mouse o del touchpad del dispositivo. 127 Impostazioni Data e ora Modificare le impostazioni di visualizzazione dell'ora e della data. Nella schermata delle impostazioni, seleziona Data e ora. Se la batteria è completamente scarica o rimossa dal dispositivo, le impostazioni di data e ora verranno ripristinate. Rilevamento automatico dell'ora: aggiorna automaticamente la data e l'ora mentre navighi attraverso i fusi orari. Imposta data: imposta manualmente la data corrente. Imposta ora: imposta manualmente l'ora corrente. Trovato automaticamente ora. Zone: ottieni le impostazioni dell'ora di rete quando ti sposti in un fuso orario diverso. Seleziona fuso orario: imposta il fuso orario di casa. Formato 24 ore: Visualizza l'ora nel formato 24 ore. Formato data: seleziona il formato della data. Security Assistant Attiva la modalità di emergenza e imposta i contatti e i messaggi di base. Per ulteriori informazioni, vedere Modalità di emergenza. Nella schermata Impostazioni, seleziona Assistente di sicurezza. Modalità di emergenza: consente di impostare il dispositivo in modo che entri in una modalità di emergenza con un consumo di batteria ridotto utilizzando solo le funzioni di base come le chiamate. Messaggio SOS: invia un messaggio chiedendo aiuto premendo rapidamente tre volte il pulsante di accensione Gestisci i tuoi contatti principali: seleziona e modifica i destinatari dei messaggi di aiuto. 128 Impostazioni Accessori Modifica le impostazioni per gli accessori. Nella schermata delle impostazioni, seleziona Accessori. Le opzioni disponibili possono variare in base alla regione o al modello. Suoni di supporto: consente di impostare il dispositivo in modo che riproduca un suono quando il dispositivo viene posizionato o rimosso dal desktop dock. Modalità uscita audio: seleziona la modalità di uscita audio durante la connessione a dispositivi esterni. Alcuni dispositivi potrebbero non supportare la modalità audio surround. Sblocco automatico: sblocca automaticamente il tuo dispositivo quando apri la cover. Questa funzione può essere utilizzata solo per alcuni metodi di blocco dello schermo. Impostazione dello stile dell'orologio: selezionare un design dell'orologio per la schermata della finestra S View. S Visualizza sfondo della finestra: consente di modificare lo sfondo nella schermata della finestra di visualizzazione S. Seleziona gli elementi che desideri: Personalizza le informazioni visualizzate nella schermata della finestra di visualizzazione S. Risparmio energetico Attiva la modalità di risparmio energetico e modifica le impostazioni della modalità di risparmio energetico. Per ulteriori informazioni, vedere Funzionalità di risparmio energetico. Nella schermata delle impostazioni, tocca Risparmio energetico. Risparmio energetico: attiva la modalità di risparmio energetico e modifica le impostazioni della modalità di risparmio energetico. Risparmio energetico estremo: aumenta il tempo di standby e riduce il consumo della batteria utilizzando un'interfaccia semplificata e limitando l'accesso a determinate applicazioni. Il tempo massimo di standby è il tempo rimasto prima che la batteria si esaurisca (quando il dispositivo non è in uso). Il tempo di attesa dipende dalle impostazioni del dispositivo e dall'ambiente in cui viene utilizzato. Percentuale batteria: attiva una funzione sul tuo dispositivo che visualizzerà informazioni sulla carica residua della batteria sullo schermo. 129 Impostazioni Archiviazione Visualizza le informazioni sulla memoria del dispositivo e sulla scheda di memoria esterna e formatta la scheda di memoria. Nella schermata delle impostazioni, seleziona Archiviazione. Dopo aver formattato la scheda di memoria, i dati verranno eliminati definitivamente. La quantità effettiva di memoria interna disponibile è inferiore a quella indicata, poiché parte della memoria è riservata al sistema operativo e alle applicazioni preinstallate. La capacità disponibile potrebbe cambiare dopo l'aggiornamento del dispositivo. Sicurezza Modifica le impostazioni di sicurezza del tuo dispositivo e della scheda SIM o USIM. Nella schermata delle impostazioni, seleziona Sicurezza. Amministratori del dispositivo: visualizza le applicazioni di amministrazione installate sul dispositivo. Puoi consentire agli amministratori dei dispositivi di applicare nuovi criteri ai dispositivi. Origini sconosciute: autorizzazione per installare applicazioni da origini sconosciute. Crittografa dispositivo: consente di impostare una password per crittografare i dati archiviati sul dispositivo. La password dovrà essere inserita ogni volta che si accende il dispositivo. Poiché la crittografia dei dati può richiedere più di un'ora, si consiglia di caricare completamente la batteria prima di avviarla. Crittografa scheda di memoria SD: crittografa i file sulla scheda di memoria. Se abiliti questa funzione e ripristini il dispositivo alle impostazioni di fabbrica, non sarai in grado di leggere i file crittografati. Disattiva questa funzione prima di ripristinare il dispositivo. Telecomando: attiva la funzione di telecomando Internet per un dispositivo smarrito o rubato. Per utilizzare questa funzione, devi accedere al tuo account Samsung. Mettere in guardia Informazioni sul cambio delle schede SIM: abilitare o disabilitare la funzione Trova il mio telefono, che consente di individuare un dispositivo smarrito o rubato. 130 Impostazioni Vai al sito Web: aprire il sito Web Trova il mio telefono (findmymobile.samsung.com). È possibile trovare la posizione di un dispositivo rubato o smarrito sul sito Web Trova il mio telefono. Blocco attivazione: richiede le informazioni sull'account Samsung dopo aver ripristinato il dispositivo per impedire ad altri utenti di attivare il dispositivo. Blocco della carta SIM: – – Blocco della carta SIM: consente di attivare o disattivare la richiesta del codice PIN all'accensione del dispositivo. – – Modifica PIN SIM: consente di modificare il PIN richiesto per accedere ai dati sulla scheda SIM o USIM. Mostra password: puoi impostare il tuo dispositivo in modo che mostri la tua password mentre la digiti. Aggiornare Politica di sicurezza: verifica e scarica gli aggiornamenti di sicurezza. Invia rapporti di sicurezza: consente di inviare automaticamente rapporti di sicurezza a Samsung. Tipo di archiviazione: specificare il tipo di archiviazione per le informazioni sui file dell'account. Credenziali affidabili: utilizza certificati e identità per lavorare in modo sicuro con varie applicazioni. Installa da memoria: installa certificati crittografati da un'unità flash USB. Rimuovi credenziali: rimuove il contenuto dell'identità dal dispositivo e reimposta la password. Guida Visualizza la guida per imparare a utilizzare il dispositivo e le applicazioni e per configurare impostazioni importanti. Nella schermata delle impostazioni, seleziona Guida. Informazioni sul dispositivo Accedere alle informazioni sul dispositivo, modificare il nome del dispositivo e aggiornare il software del dispositivo. Nella schermata delle impostazioni, tocca Informazioni sul dispositivo. 131 Impostazioni Applicazioni Gestione applicazioni Visualizza e gestisci le applicazioni installate sul dispositivo. Nella schermata Impostazioni, tocca Gestione applicazioni. Applicazioni predefinite Selezionare le impostazioni predefinite per le applicazioni. Nella schermata delle impostazioni, tocca Accessori. Impostazioni dell'applicazione Adatta le impostazioni per ciascuna applicazione. Nella schermata delle impostazioni, tocca Impostazioni applicazione. 132 Risoluzione dei problemi Prima di contattare un centro di assistenza Samsung, provare i seguenti metodi di risoluzione dei problemi. Alcuni problemi potrebbero non verificarsi sul tuo dispositivo. Quando si accende il dispositivo o durante l'utilizzo, verrà richiesto di inserire uno dei seguenti codici: Password: se il blocco del dispositivo è abilitato, è necessario inserire la password del dispositivo. Codice PIN: quando si accende il dispositivo per la prima volta o quando si attiva la richiesta del codice PIN dopo aver acceso il dispositivo, è necessario inserire il codice PIN fornito con la carta SIM o USIM. Questa funzione può essere disabilitata nel menu di blocco della carta SIM. Codice PUK: Di solito, la scheda SIM o USIM viene bloccata dopo diversi tentativi di immissione del codice PIN errato. In questo caso, devi inserire il codice PUK fornito dal tuo fornitore di servizi. Codice PIN2: quando si accede a un menu che richiede un codice PIN2, inserire il codice PIN2 fornito con la carta SIM o USIM. Per ulteriori informazioni, contattare il proprio fornitore di servizi. Il dispositivo visualizza messaggi di errore di rete o di servizio In alcuni punti, il segnale di rete è così debole che non è possibile utilizzare le funzioni di rete del dispositivo. Spostarsi in un luogo in cui il segnale è più stabile. Durante lo spostamento possono apparire messaggi di errore. Alcune funzioni richiedono l'attivazione per poter essere utilizzate. Per ulteriori informazioni, contattare il proprio fornitore di servizi. Il dispositivo non si accende Il dispositivo non si accende se la batteria è completamente scarica. Caricare completamente la batteria prima di accendere il dispositivo. 133 Risoluzione dei problemi Il touch screen risponde lentamente o in modo errato al tocco Se si attacca una pellicola protettiva o accessori opzionali al touch screen, potrebbe non funzionare correttamente. Il touch screen potrebbe non funzionare correttamente nelle seguenti situazioni: si indossano guanti, si tocca lo schermo con mani sporche, oggetti appuntiti o punta delle dita. Un'umidità eccessiva e l'intrusione di liquidi possono causare il malfunzionamento del touch screen. Spegnere e riaccendere il dispositivo per risolvere problemi software temporanei. Assicurati che il tuo dispositivo abbia l'ultima versione del software. Se il touch screen è graffiato o danneggiato, contattare un centro di assistenza Samsung. Il dispositivo si blocca o si verificano errori critici Se il dispositivo si blocca, è necessario chiudere le applicazioni o riavviare il dispositivo. Se il dispositivo si blocca e non risponde, tieni premuto il pulsante di accensione per più di 7 secondi per riavviarlo. Se il problema persiste, ripristina il dispositivo. Nella schermata App, tocca Impostazioni → Backup e ripristino → Ripristino dati di fabbrica → RESETTA DISPOSITIVO → CANCELLA TUTTO. Prima di ripristinare il dispositivo, si consiglia di eseguire il backup di tutti i dati importanti archiviati nella memoria del dispositivo. Se il problema persiste, contattare un centro di assistenza Samsung. Impossibile effettuare o ricevere una chiamata Assicurati di utilizzare la rete cellulare corretta. Controlla se la funzione di blocco delle chiamate è abilitata per il numero di telefono che stai componendo. Controlla se la funzione di blocco delle chiamate è abilitata per il numero di telefono in arrivo. Gli interlocutori non riescono a sentirmi durante una conversazione Verificare se i fori del microfono integrato sono ostruiti da eventuali corpi estranei. Avvicina il microfono alla bocca. Se stai utilizzando un auricolare, verifica che sia collegato correttamente al dispositivo. 134 Risoluzione dei problemi Echi durante una chiamata Regolare il volume del dispositivo utilizzando il pulsante del volume o spostarsi in un'altra posizione. Il segnale cellulare o la connessione Internet si interrompe frequentemente o la qualità del suono diventa scarsa Assicurarsi che l'area dell'antenna integrata del dispositivo non sia bloccata da oggetti estranei. In alcune aree, il segnale di rete è così debole che potresti non essere in grado di utilizzare le funzioni di rete del dispositivo. I problemi di connessione possono essere dovuti alla stazione base del provider di servizi. Spostarsi in un luogo in cui il segnale è più stabile. Quando si utilizza il dispositivo durante la guida, i servizi di rete wireless potrebbero essere disabilitati a causa di problemi con la rete del provider di servizi. L'icona della batteria è scarica La batteria è scarica. Caricare la batteria. La batteria non si carica (se si utilizzano caricatori Samsung approvati) Assicurarsi che il caricabatteria sia collegato correttamente. Contattare un centro assistenza Samsung per sostituire la batteria. La batteria si scarica più velocemente del solito La carica effettiva della batteria può diminuire se la temperatura ambiente è troppo bassa o troppo alta. La batteria si scarica più velocemente quando si utilizza la funzione di messaggistica o si eseguono alcune applicazioni, come giochi o un browser web. La batteria è un materiale di consumo e la sua carica effettiva diminuirà nel tempo. 135 Risoluzione dei problemi Il dispositivo si surriscalda Se si utilizzano applicazioni che consumano molta energia per lungo tempo, il dispositivo potrebbe surriscaldarsi. Questo è normale e non influisce sulle prestazioni o sulla durata del dispositivo. Quando si accende la fotocamera vengono visualizzati messaggi di errore Per utilizzare la fotocamera, il dispositivo deve disporre di spazio libero sufficiente e la batteria deve essere completamente carica. Se vengono visualizzati messaggi di errore quando si accende la fotocamera, procedere come segue: Caricare la batteria. Libera spazio sul tuo dispositivo copiando i file sul tuo computer o eliminandoli. Riavvia il dispositivo. Se ciò non risolve il problema con l'app Fotocamera, contattare un centro di assistenza Samsung. La qualità dell'immagine è inferiore all'anteprima La qualità dell'immagine può variare a seconda dell'ambiente e dei metodi di scatto. Quando si scattano foto in luoghi bui, di notte o in interni, l'immagine potrebbe risultare sfocata o potrebbero apparire dei disturbi. Quando si tenta di aprire un file multimediale vengono visualizzati messaggi di errore Se si ricevono messaggi di errore o se i file multimediali non vengono riprodotti sul dispositivo, provare quanto segue: Liberare spazio nella memoria del dispositivo copiando i file sul computer o eliminandoli. Assicurati che il file musicale non sia protetto da DRM (Digital Rights Management). Se il file è protetto da DRM, puoi ascoltarlo solo se hai la chiave appropriata o una licenza di riproduzione. Assicurati che i formati di file siano supportati dal dispositivo. Se i formati di file come DivX o AC3 non sono supportati, installare un'applicazione dedicata che li supporti. Per verificare i formati di file compatibili con il tuo dispositivo, vai su www.samsung.com. 136 Risoluzione dei problemi Il dispositivo è in grado di riprodurre tutte le foto ei video acquisiti con esso. Le foto e i video ripresi con altri dispositivi potrebbero non essere riprodotti. Il dispositivo supporta i file multimediali approvati dal provider di servizi di rete o dal provider di servizi a valore aggiunto. Alcuni contenuti Internet, come suonerie, video o sfondi, potrebbero non essere riprodotti correttamente. Impossibile trovare il dispositivo Bluetooth Assicurati che la tecnologia wireless Bluetooth sia abilitata sul tuo dispositivo. Assicurati che il Bluetooth sia abilitato sul dispositivo a cui desideri connetterti. Assicurarsi che i dispositivi Bluetooth siano entro la portata Bluetooth (10 m). Se ciò non risolve il problema, contattare un centro di assistenza Samsung. Non riesco a collegare il mio dispositivo al mio computer Assicurati che il cavo USB che stai utilizzando sia compatibile con il tuo dispositivo. Assicurati che sul tuo computer siano installati i driver e gli aggiornamenti richiesti. Se utilizzi Windows XP, assicurati di avere installato il Service Pack 3 o successivo sul tuo computer. Assicurati di avere Samsung Kies o Windows Media Player versione 10 o successiva installata sul tuo computer. Il dispositivo non è in grado di determinare la mia posizione attuale In alcuni luoghi, ad esempio all'interno, potrebbero esserci interferenze nel percorso del segnale GPS. In tali situazioni, utilizzare la rete Wi-Fi o mobile per determinare la propria posizione. 137 Risoluzione dei problemi I dati memorizzati sul dispositivo vengono persi Eseguire regolarmente il backup di tutti i dati importanti archiviati nella memoria del dispositivo. In caso contrario, sarà impossibile recuperare i dati persi o danneggiati. Samsung non è responsabile per la perdita di dati archiviati nella memoria del dispositivo. C'è una leggera quantità di gioco intorno all'esterno della custodia del dispositivo.Questo gioco si verifica inevitabilmente durante la fabbricazione della custodia e può causare lievi vibrazioni o movimenti di parti del dispositivo. Nel tempo, a causa dell'attrito tra le parti, il gioco può aumentare. 138 Design, specifiche e altri dati sono soggetti a modifiche senza preavviso. Copyright Samsung Electronics 2015. Questo manuale utente è protetto dalle leggi internazionali sul copyright. L'utente non può riprodurre, distribuire, tradurre o trasmettere qualsiasi parte di questo manuale dell'utente in qualsiasi forma o con qualsiasi mezzo, elettronico o meccanico, comprese fotocopie, registrazione e archiviazione in qualsiasi sistema di archiviazione e recupero, senza il previo consenso scritto di Samsung Elettronica. Marchi SAMSUNG e il logo SAMSUNG sono marchi registrati di Samsung Electronics. ® Bluetooth è un marchio registrato di Bluetooth SIG, Inc. In tutto il mondo. ® ™ ™ ™ ™ Wi-Fi , Wi-Fi Protected Setup , Wi-Fi CERTIFIED Passpoint , Wi-Fi Direct , Wi-Fi CERTIFIED e il logo Wi-Fi sono marchi registrati di Wi-Fi Alliance. Tutti gli altri diritti d'autore e marchi sono di proprietà dei rispettivi proprietari.